Unduh Data Alumni
- Masuk ke “SEKOLAH > ADMINISTRASI(BETA)”
- Kemudian Pilih “SISWA & ALUMNI”
- Selanjutnya, klik “INFO SISWA > LIHAT SEMUA FITUR”
- Klik “DAFTAR ALUMNI”
- Klik simbol “ARAH PANAH BAWAH” kemudian akan automatis ter download
Ikuti langkah – langkah berikut:
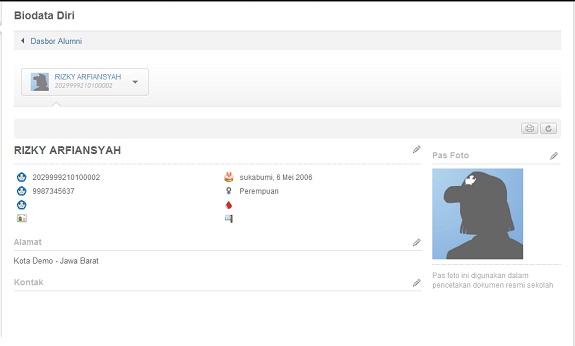
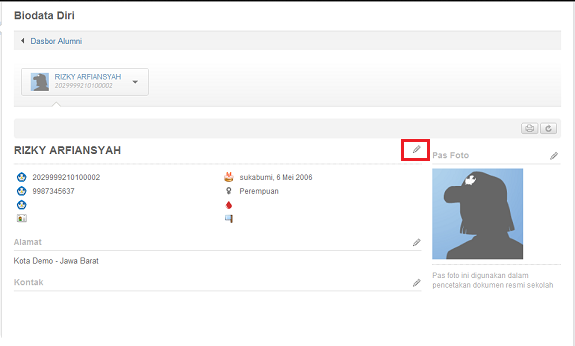
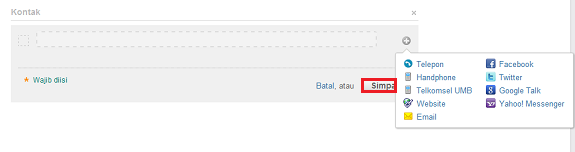

Pejabat Sekolah / Struktur Organisasi diambil secara otomatis dari biodata PTK yang mempunyai tugas tambahan sebagai pejabat sekolah. Berikut cara PTK untuk memiliki / mencatatkan tugas tambahan :
– Kepala Sekolah
dilakukan oleh Admin Dinas, lihat panduannya klik disini
– Selain Kepala Sekolah
dilakukan sendiri oleh PTK, lihat panduannya klik disini
Plinko es real
Ikuti langkah – langkah sebagai berikut:
Pada daftar lahan berisi ringkasan data lahan sekolah seperti foto lokasi sekolah, Luas lahan, status kepemilikan lahan hingga data mengenai dokumen perijinan lahan. Pada menu tersebut anda juga bisa menambahkan data lahan baru dan anda dapat pula mengunduh laporan lahan dalan bentuk Ms. Excel.
Untuk menambah data lahan silakan ikuti langkah berikut :
1. Masuk menu Sarana & Prasarana >> Lahan & Bangunan >> Daftar Lahan
2. Tekan tombol +(plus) untuk menambah data lahan
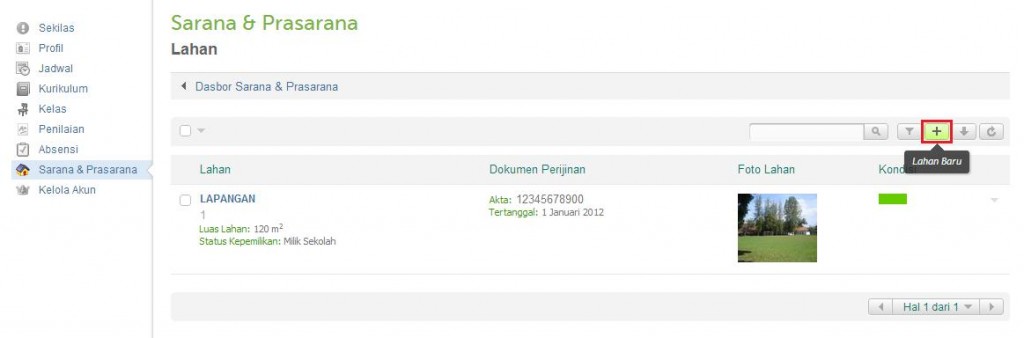
3. Silakan isi data lahan dengan lengkap kemudian klik simpan
Untuk mengganti atau upload foto lahan, ikuti langkah-langkah berikut:
1. Klik ikon panah di sebelah kanan foto lahan
2. Pilih file foto lahan yang sudah disiapkan dengan mengikuti aturan yang ditentukan
3. Klik unggah
1.3 Unduh Data Lahan
Berikut langkah – langkah yg dilakukan untuk proses Unduh Data Lahan dalam format Excel:
1. Pilih menu Pilih menu Sarana & Prasarana kemudian klik daftar lahan
2. Klik icon panah seperti yg tertera pada gambar di bawah ini
Berikut langkah – langkah yg di lakukan untuk proses Hapus Lahan :
1. Pilih menu Sarana & Prasarana kemudian klik daftar lahan
2. Klik ikon segitiga di sebelah kanan pada lahan yang akan dihapus
3. Klik hapus lahan
Pada daftar bangunan berisi ringkasan data bangunan yg berdiri pada lahan sekolah tsb. Daftar tersebut di dalamnya berisi foto bangunan,kondisi bangunan, Luas bangunan, status kepemilikan bangunan hingga data mengenai dokumen perijinan bangunan. Pada menu tersebut anda juga bisa menambahkan data bangunan baru dan anda dapat pula mengunduh laporan bangunan dalam bentuk Ms. Excel.
Untuk menambah data bangunan silakan ikuti langkah berikut :
1. Masuk menu Sarana & Prasarana >> Lahan & Bangunan >> Daftar Bangunan
2. Tekan tombol +(plus) untuk menambah data bangunan
3. Silakan isi data bangunan dengan lengkap kemudian klik simpan
Untuk mengganti atau upload foto bangunan, ikuti langkah-langkah berikut:
1. Klik ikon panah di sebelah kanan foto bangunan
2. Pilih file foto bangunan yang sudah disiapkan dengan mengikuti aturan yang ditentukan
3. Klik unggah
Berikut langkah – langkah yg dilakukan untuk proses Unduh Data Bangunan dalam format Excel:
1. Pilih menu Pilih menu Sarana & Prasarana kemudian klik daftar bangunan
2. Klik icon panah seperti yg tertera pada gambar di bawah ini
Untuk melakukan edit data bangunan silakan ikuti langkah-langkah berikut:
1. Sorot nama bangunan yang akan diedit datanya
2. Klik ikonsegitiga disebelah kanan
3. Klik ikon pensil, kemudian ubah atau lengkapi data bangunan
4. Setelah data dilengkapi, Klik simpan
Berikut langkah – langkah yg di lakukan untuk proses Hapus Bangunan :
1. Sorot nama bangunan yang akan dihapus
2. Klik ikon segitiga di sebelah kanan pada lahan yang akan dihapus
3. Klik hapus bangunan
Pada daftar sarana berisi ringkasan data sarana sekolah seperti jenis sarana, letak sarana hingga data mengenai jumlah tsb. Pada menu tersebut anda juga bisa menambahkan, mengedit data sarana baru dan anda dapat pula mengunduh laporan mengenai sarana yg ada dalam bentuk Excel.
Untuk menambah data sarana silakan ikuti langkah berikut :
1. Masuk menu Sarana & Prasarana >> Sarana >> Daftar Sarana
2. Tekan tombol +(plus) untuk menambah data sarana
3. Silakan isi data sarana dengan lengkap kemudian klik simpan
Berikut langkah – langkah yg dilakukan untuk proses Unduh Data Sarana dalam format Excel:
1. Pilih menu Pilih menu Sarana & Prasarana kemudian klik daftar sarana
2. Klik icon panah seperti yg tertera pada gambar di bawah ini
Untuk melakukan edit data prasarana silakan ikuti langkah-langkah berikut:
1. Klik nama sarana yang akan diedit datanya
2. Klik ikon pensil di sebelah kanan, kemudian ubah atau lengkapi data sarana
3. Setelah data dilengkapi, Klik simpan
Berikut langkah – langkah yg di lakukan untuk proses Hapus Sarana :
1. Sorot nama sarana yang akan dihapus
2. Klik ikon segitiga di sebelah kanan pada sarana yang akan dihapus
3. Klik hapus sarana
Prasarana adalah fasilitas dasar yang diperlukan untuk menjalankan fungsi satuan pendidikan
Untuk menambah data prasarana silakan ikuti langkah berikut :
1. Masuk menu Sarana & Prasarana >> Prasarana >> Daftar Ruangan
2. Tekan tombol +(plus) untuk menambah data prasarana
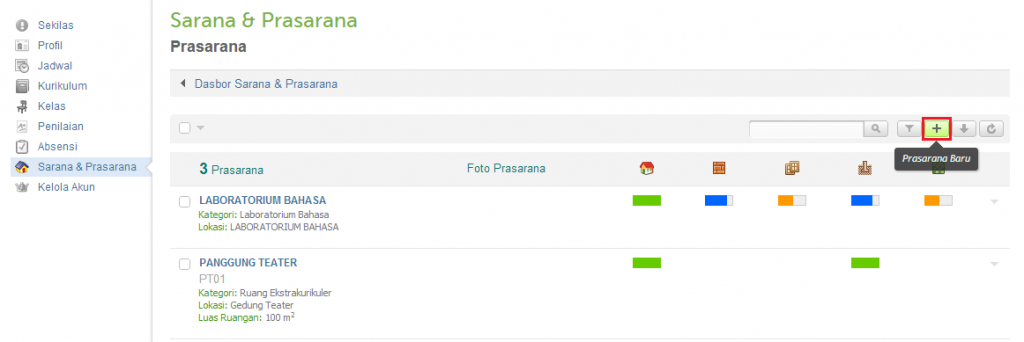
3. Silakan isi data prasarana dengan lengkap kemudian klik simpan
Untuk mengganti atau upload foto prasarana, ikuti langkah-langkah berikut:
1. Klik ikon panah di sebelah kanan foto prasarana
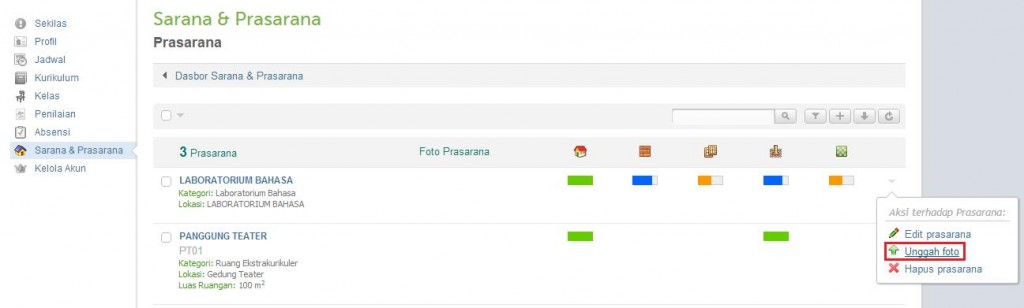
2. Pilih file foto prasarana yang sudah disiapkan dengan mengikuti aturan yang ditentukan
Berikut langkah – langkah yg dilakukan untuk proses Unduh Data Prasarana dalam format Excel:
1. Pilih menu Pilih menu Sarana & Prasarana kemudian klik daftar ruangan
2. Klik icon panah seperti yg tertera pada gambar di bawah ini
Untuk melakukan edit data prasarana silakan ikuti langkah-langkah berikut:
1. Klik nama prasarana yang akan diedit datanya
2. Klik ikon pensil di sebelah kanan, kemudian ubah atau lengkapi data prasarana
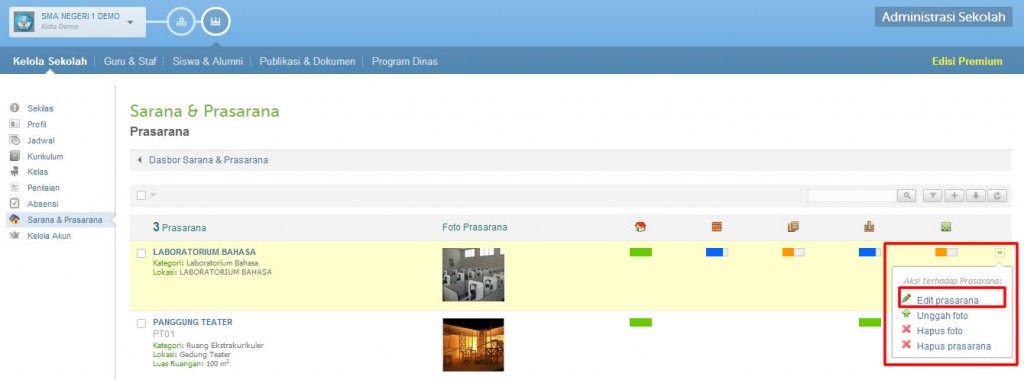
3. Setelah data dilengkapi, Klik simpan
Berikut langkah – langkah yg di lakukan untuk proses Hapus Prasarana :
1. Sorot prasarana yang mau dihapus
2. Klik ikon segitiga di sebelah kanan pada prasarana yang akan dihapus
Untuk menambahkan absensi siswa atau kelas silakan ikuti langkah-langkah berikut:
1. klik menu Kelas di sebelah kiri,setelah itu Anda akan masuk ke halaman dashbord kelas.
2. Pilih Absensi Kelas
3. Pilih tanggal absensi
Untuk mengganti tanggal absesnsi, bisa dilakukan dengan dua cara, yaitu dengan klik tanda panah ke kiri dan ke kanan, atau bisa juga dengan klik ikon kalender di sebelah kanan.
4. Pilih siswa yang akan di edit atau ditambahkan absesnsinya dengan cara klik ikon segitiga di sebelah kanan pada siswa yang akan di tambahkan absesnsinya
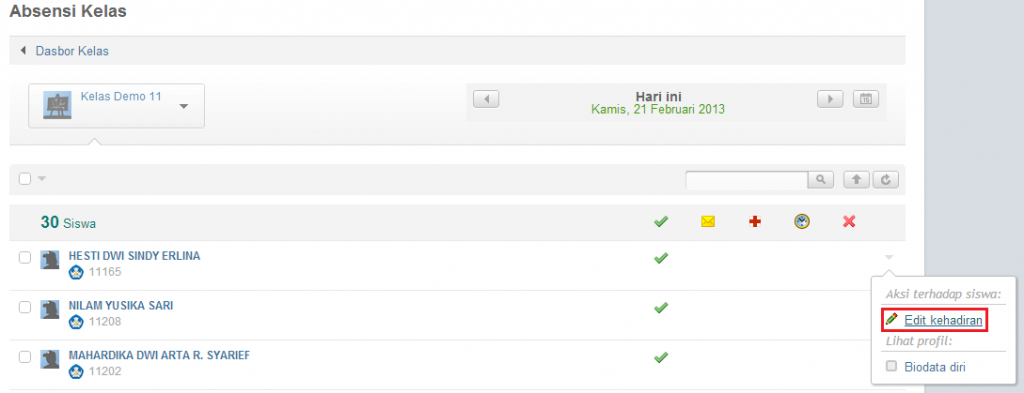
5. Isi keterangan dan pilih status kehadiran siswa (hadir, ijin, sakit, terlambat, alpa)
6. Klik simpan
Status Non Aktif merupakan fitur yang di gunakan untuk memberhentikan siswa dari sekolah . Untuk menggunakan fitur Status Non Aktif silakan ikuti langkah berikut :
1. Masuk ke menu Siswa & Alumni
2. Masuk ke menu Mutasi >> Non Aktifkan Siswa
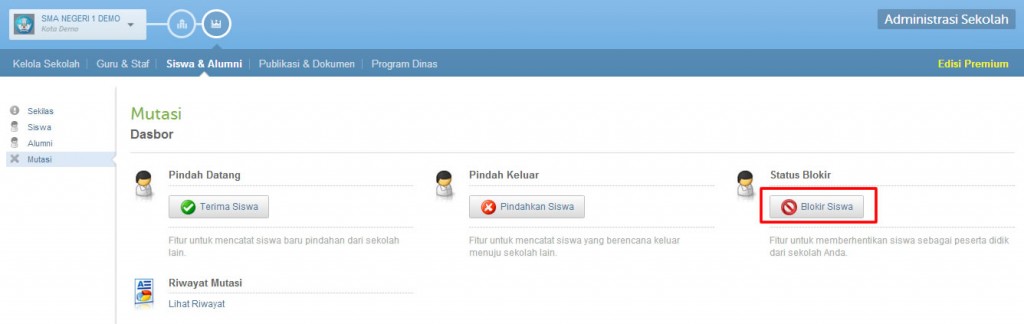
3. Pilih Data Siswa yg akan di Non Aktifkan
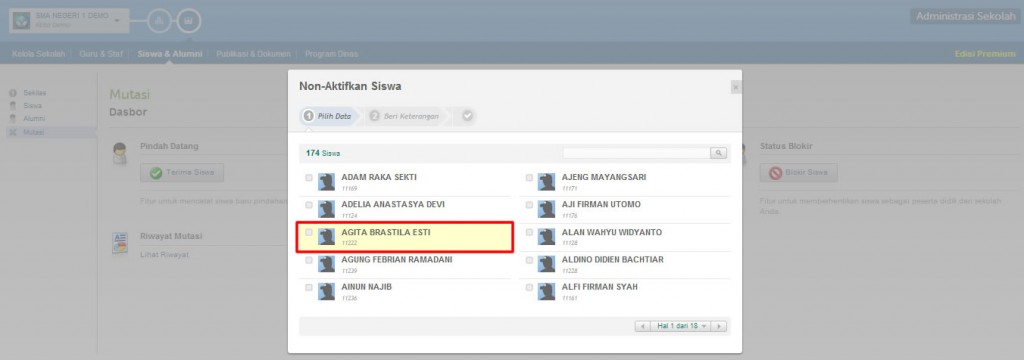
4. Pilih alasan mengenai status Non Aktif siswa yg akan dilakukan & beri keterangan tambahan (jika perlu)
Layanan ini diselenggarakan oleh Telkom Indonesia untuk dunia pendidikan di Indonesia. Mari kita majukan bangsa Indonesia, melalui pemanfaatanTeknologi Informasi dan Komunikasi yang tepat guna pada dunia pendidikan Indonesia |
Sistem Informasi Aplikasi Pendidikan versi 2.0.0 |