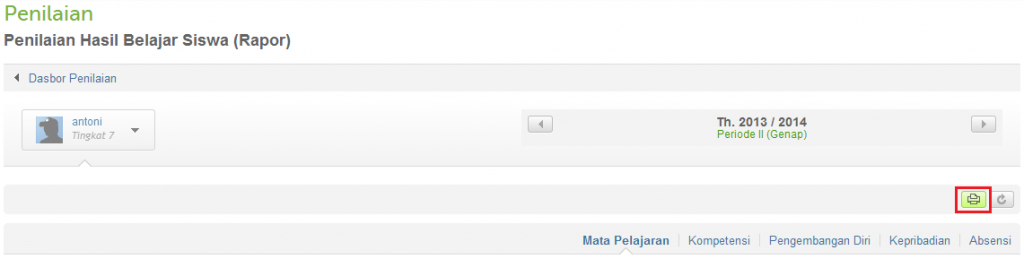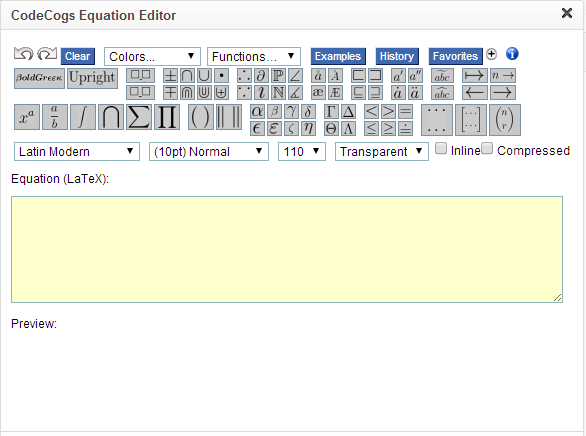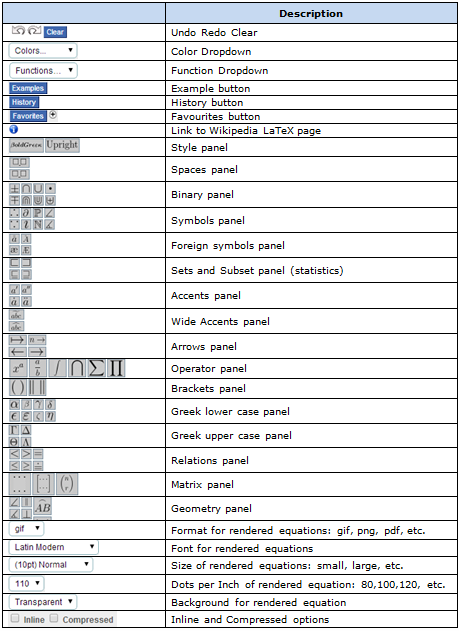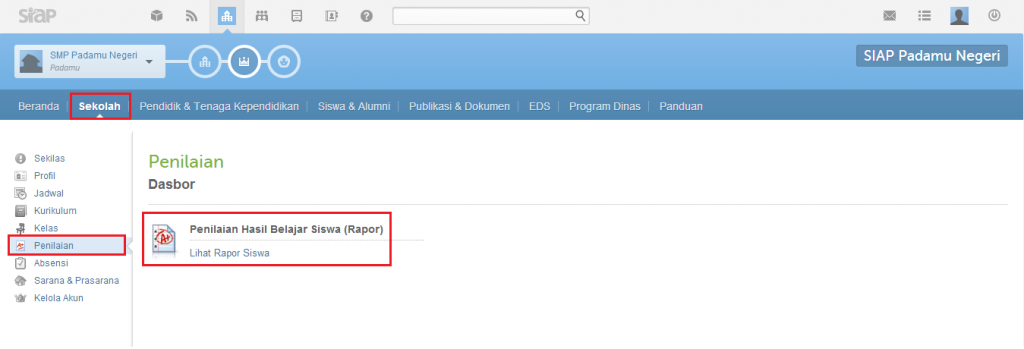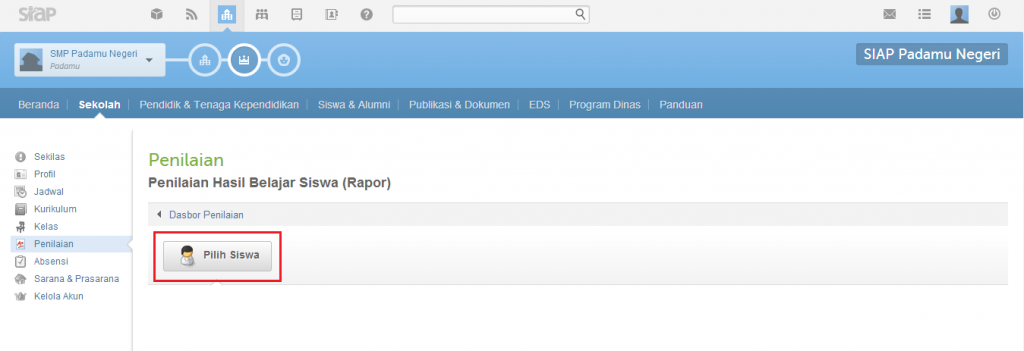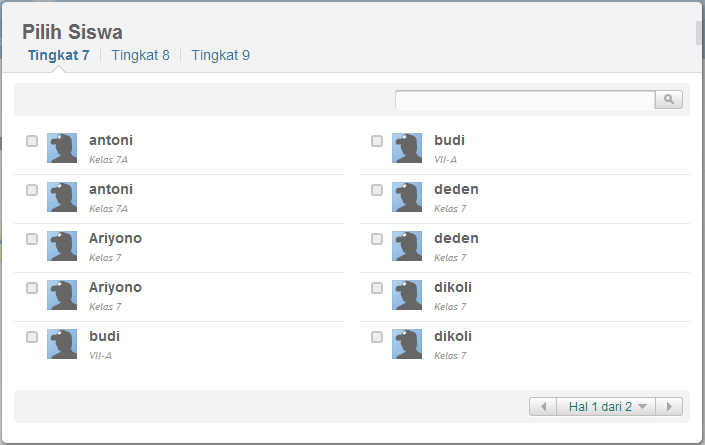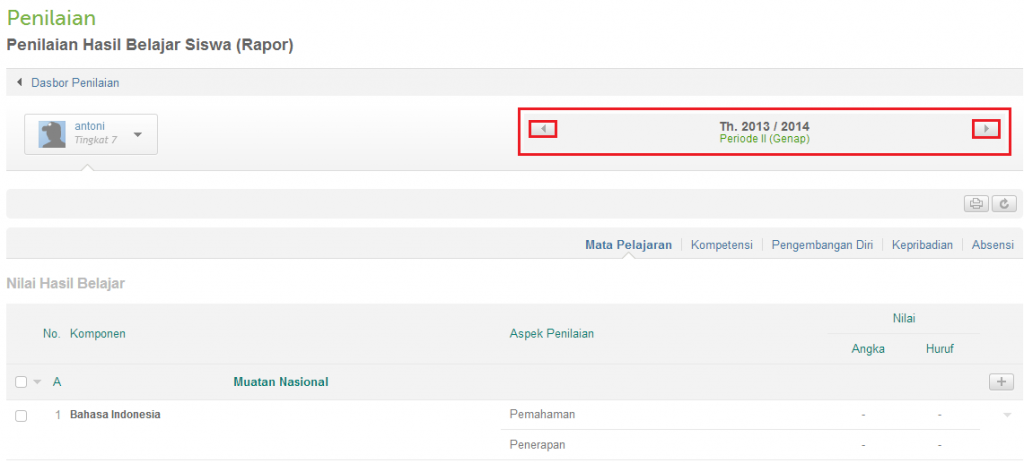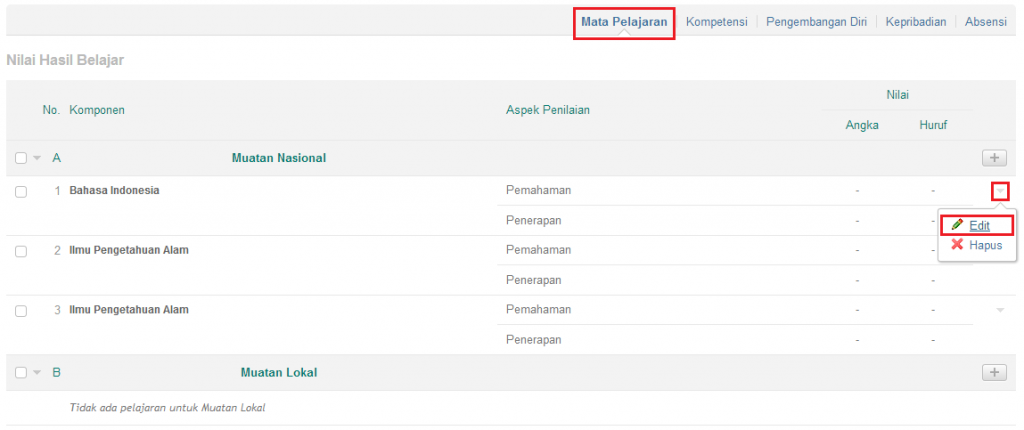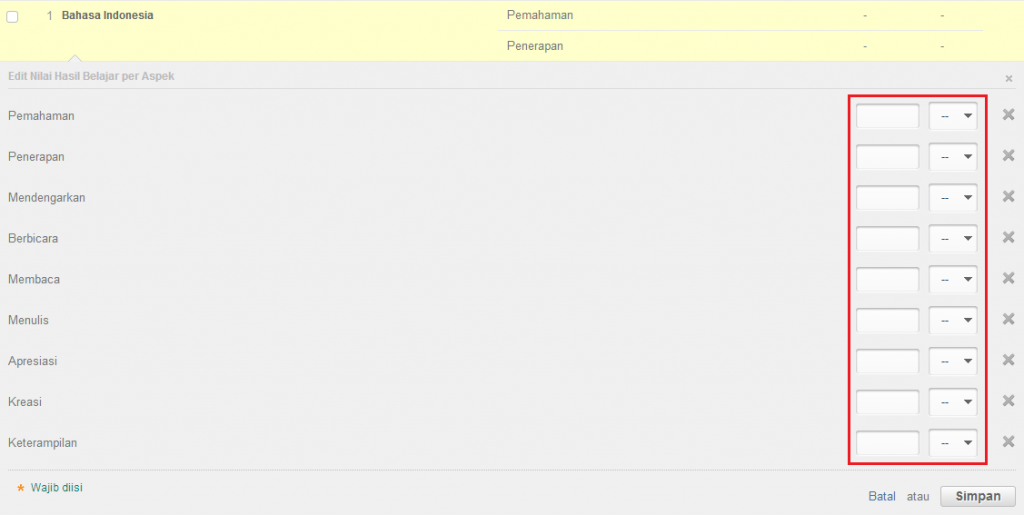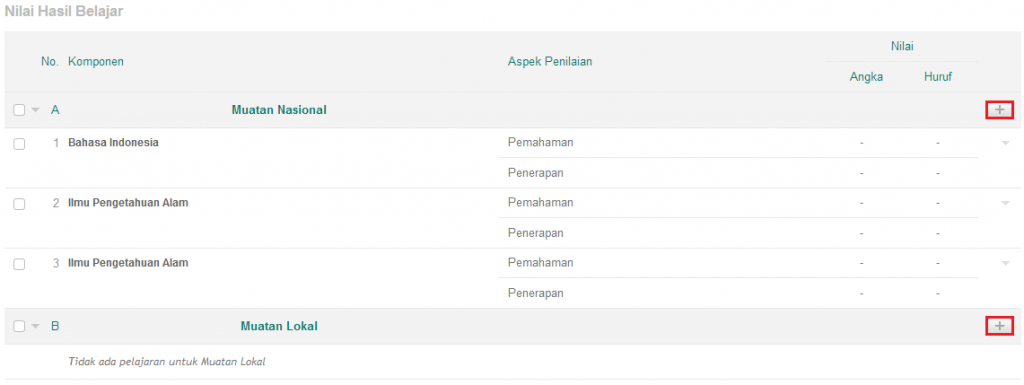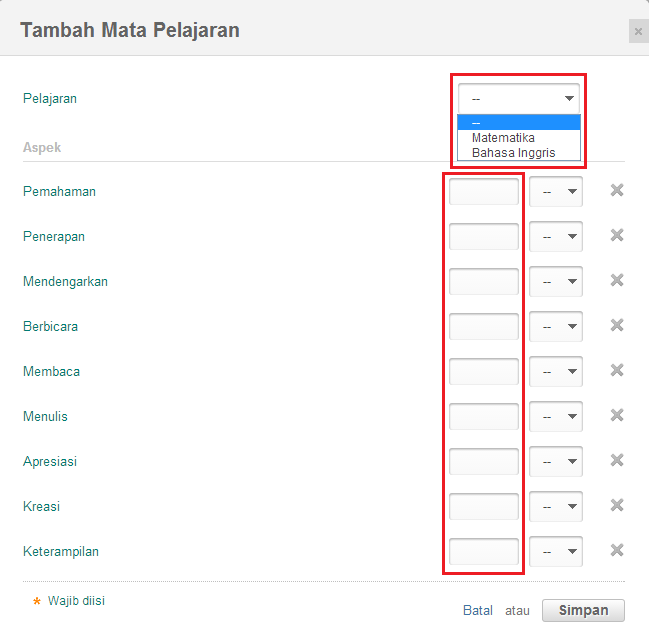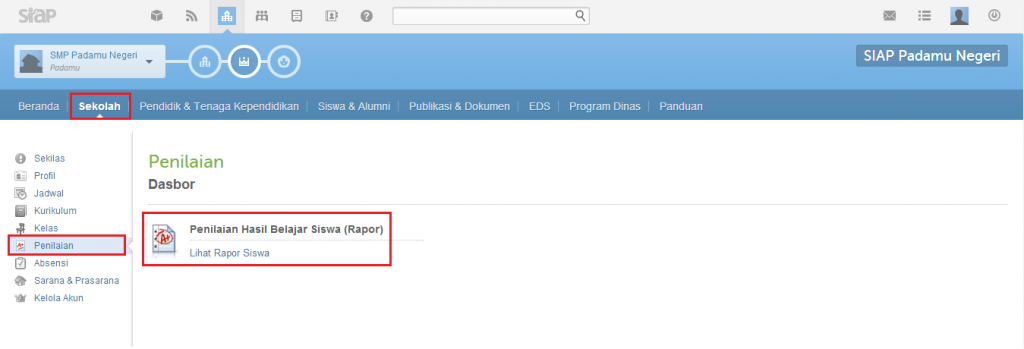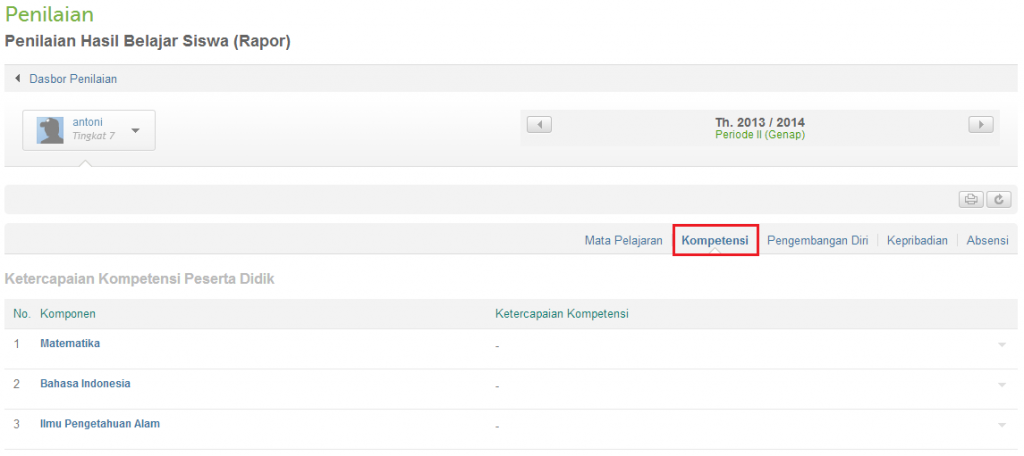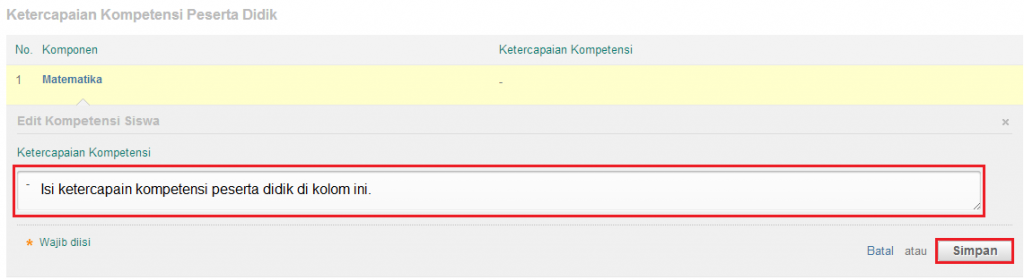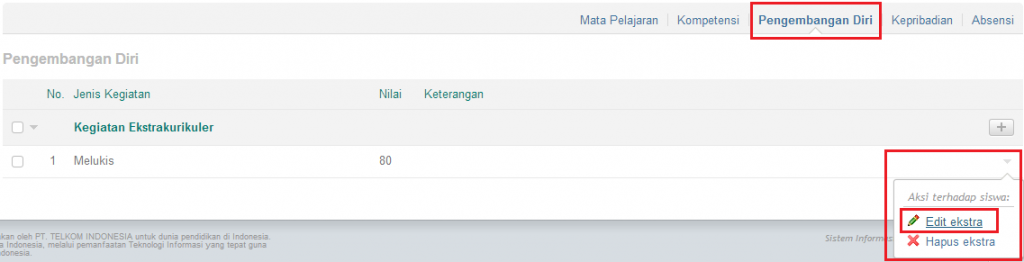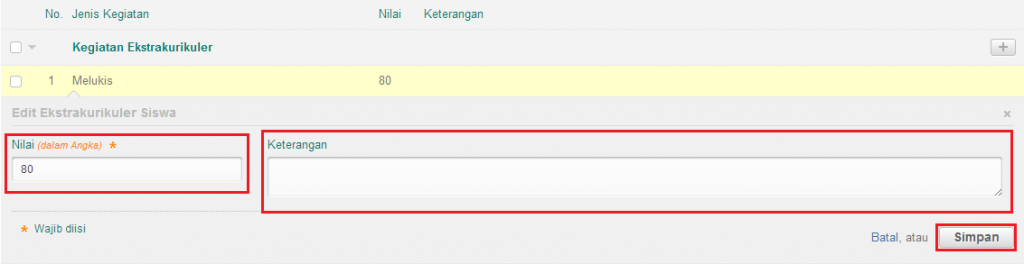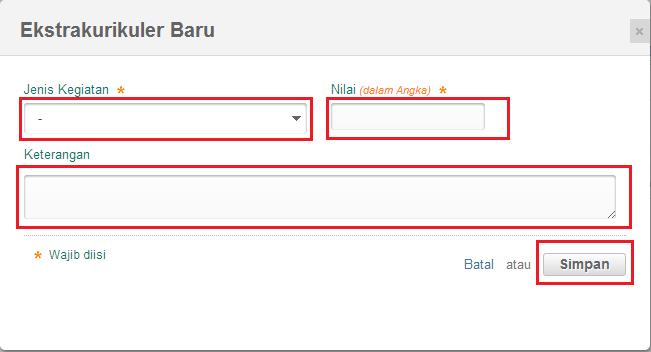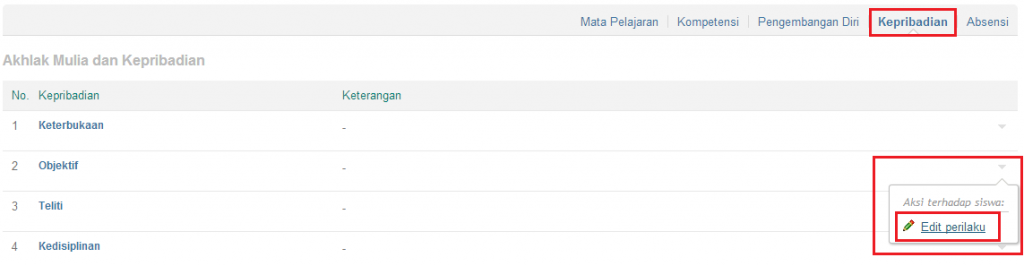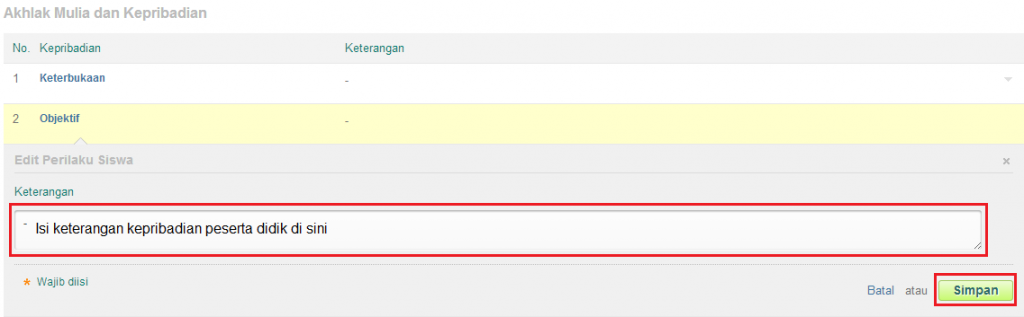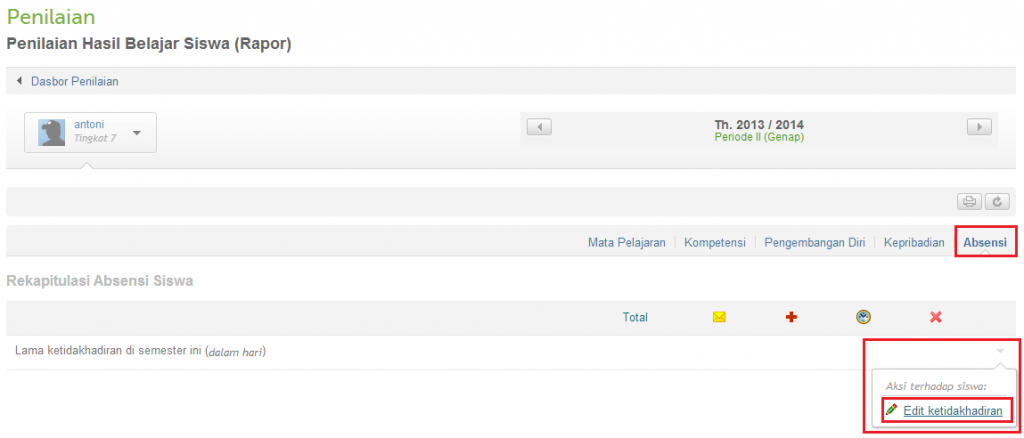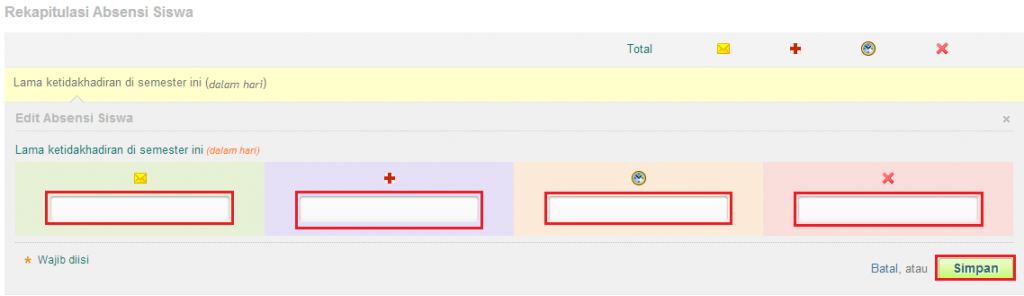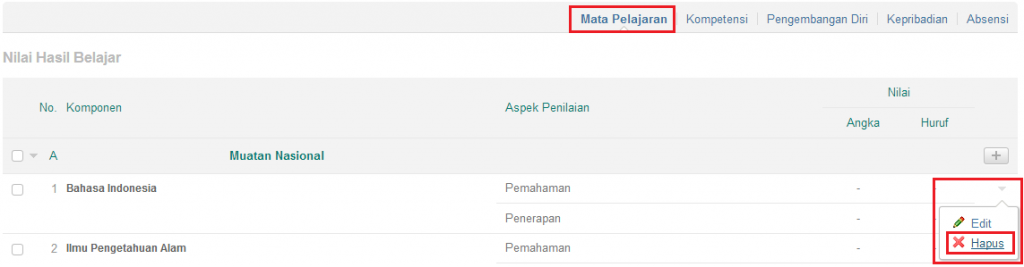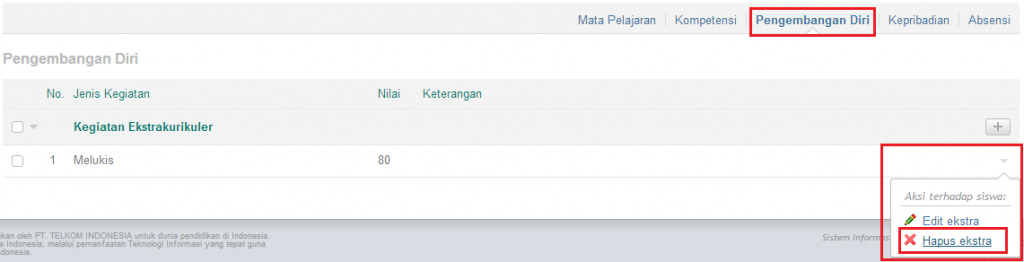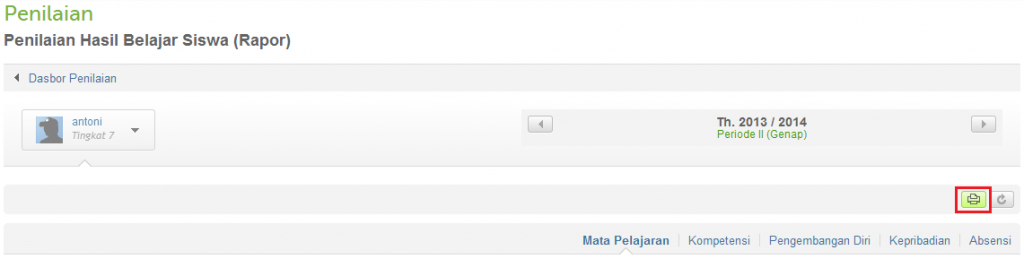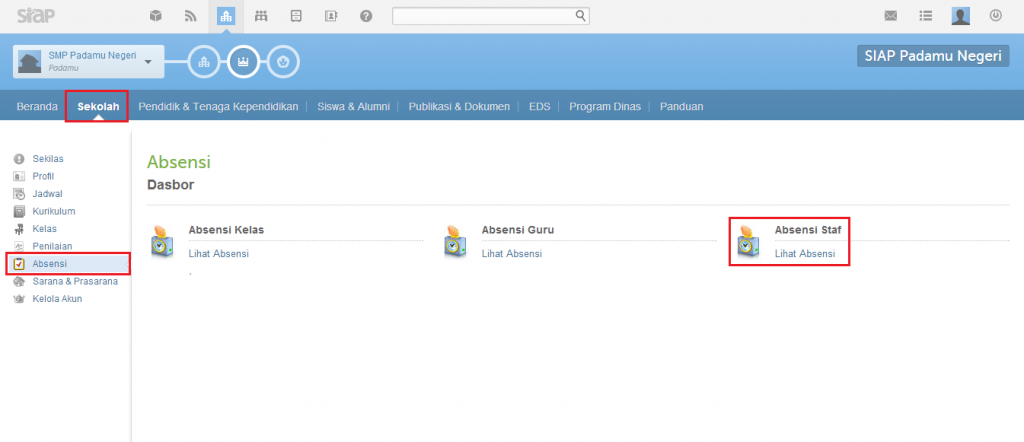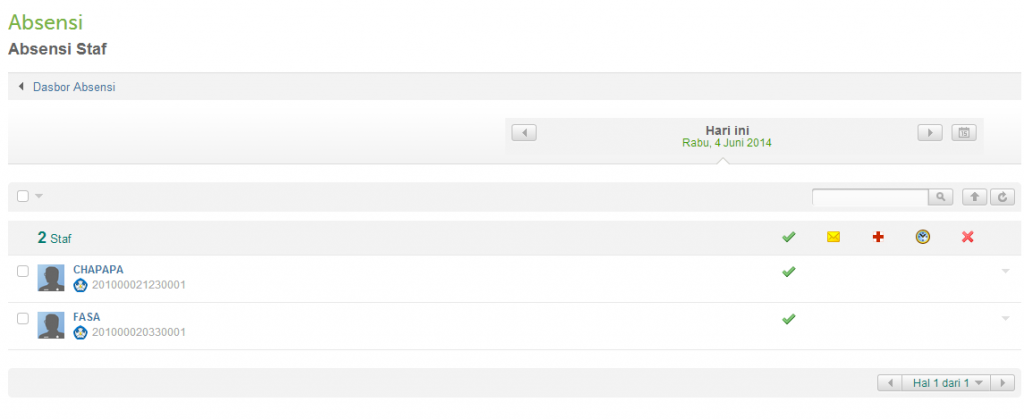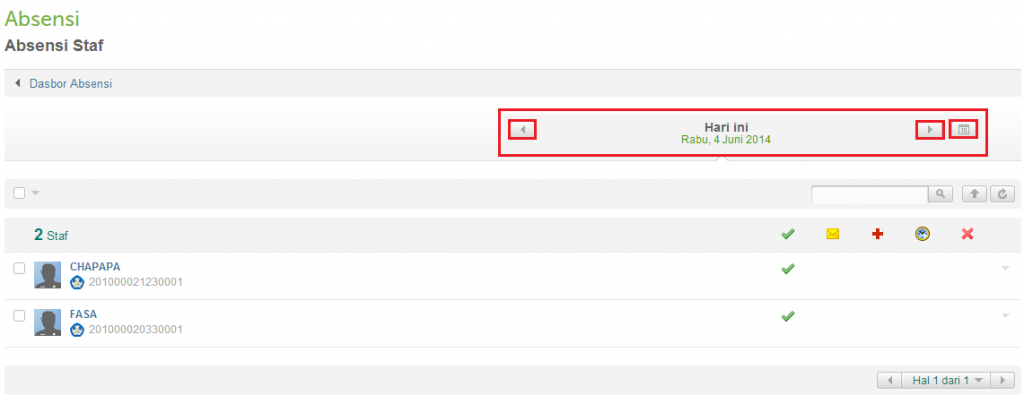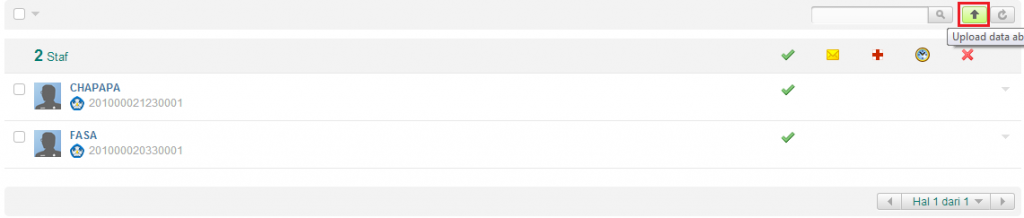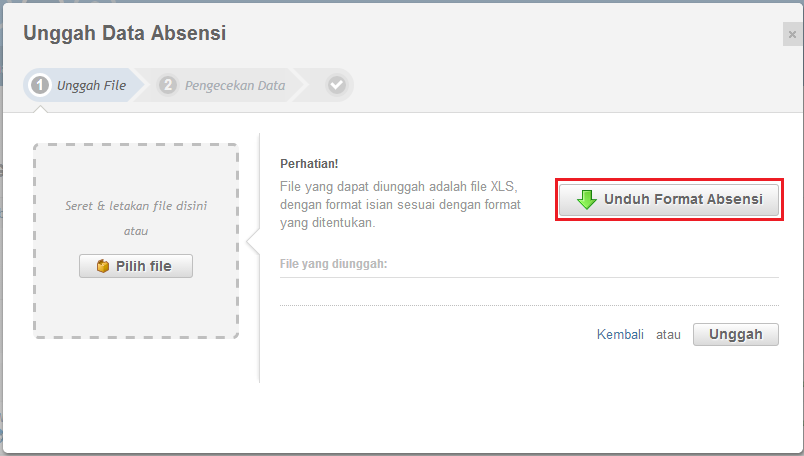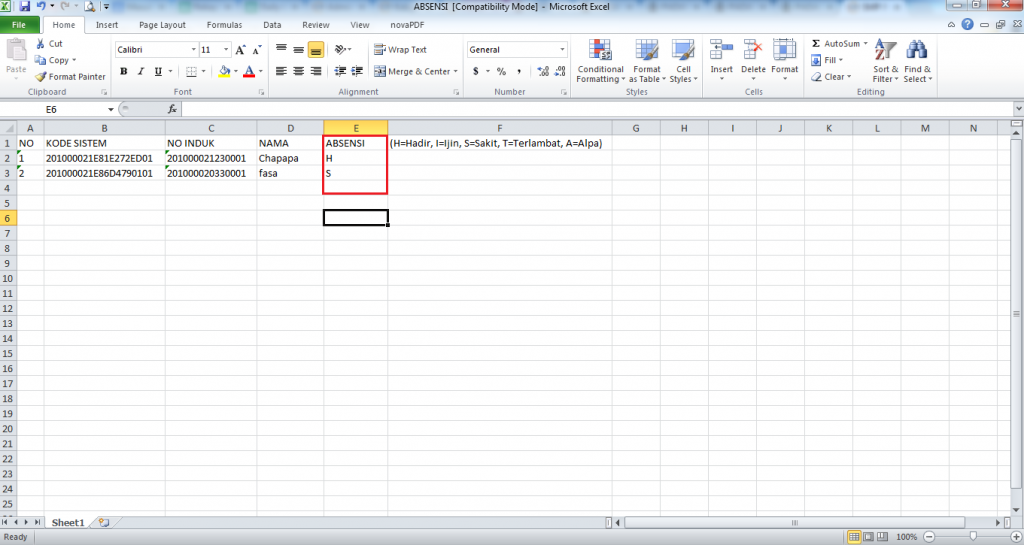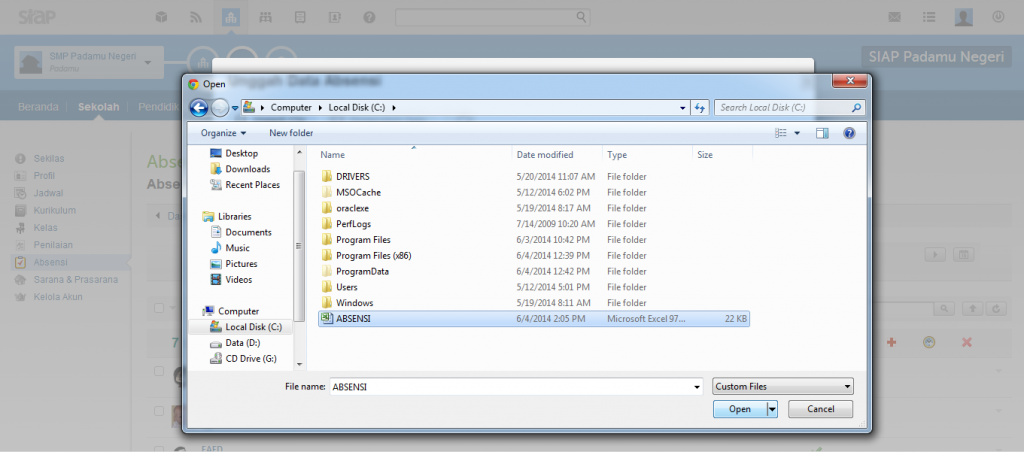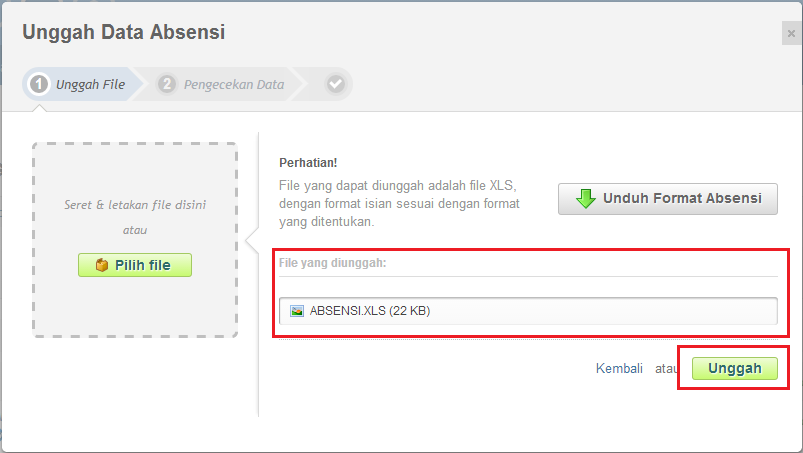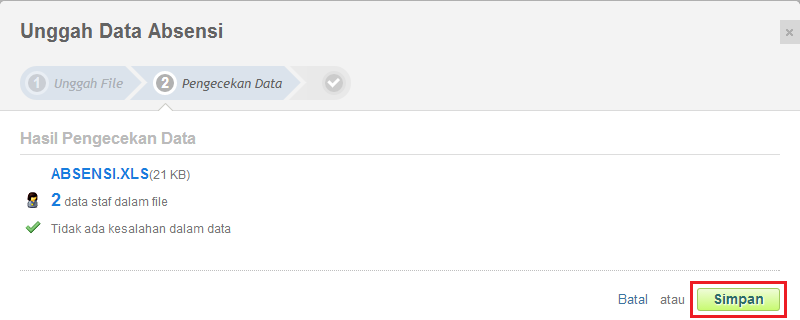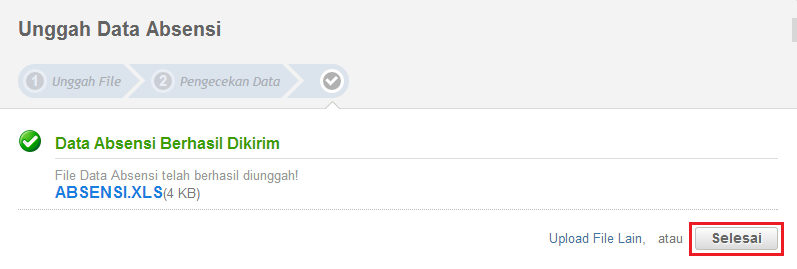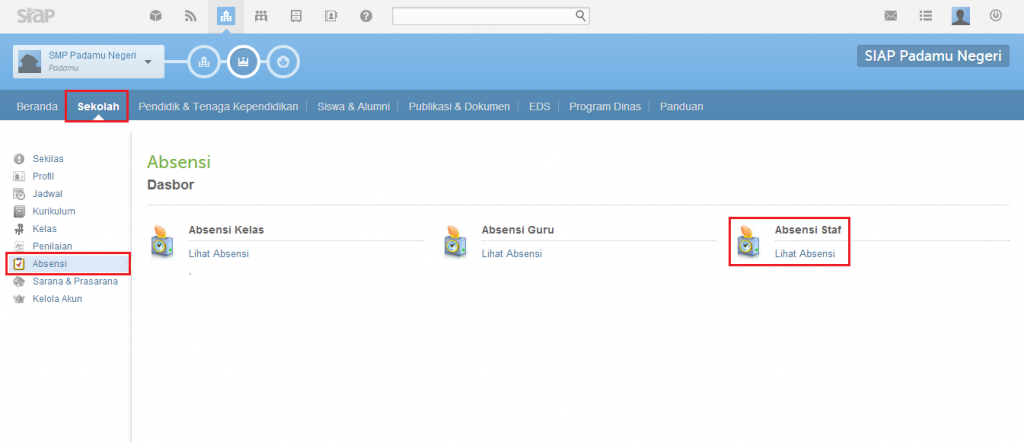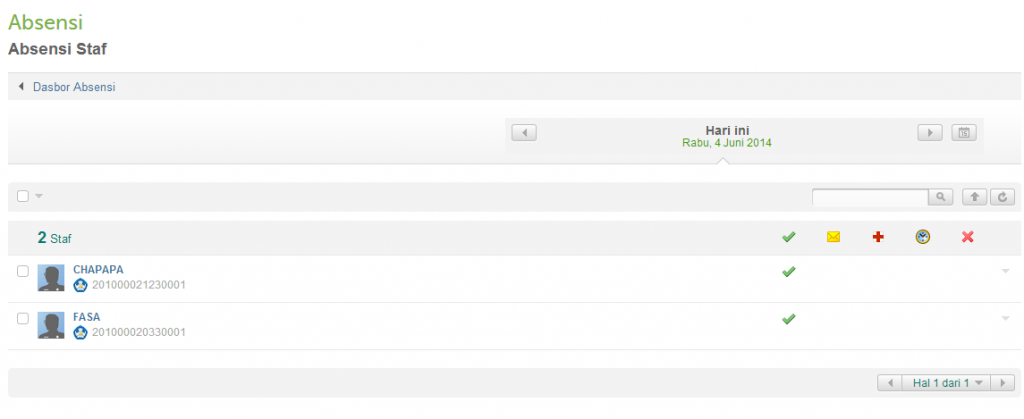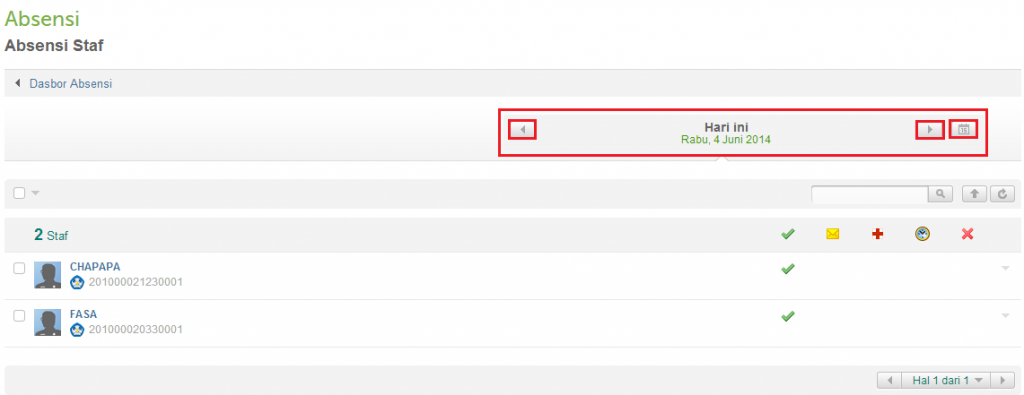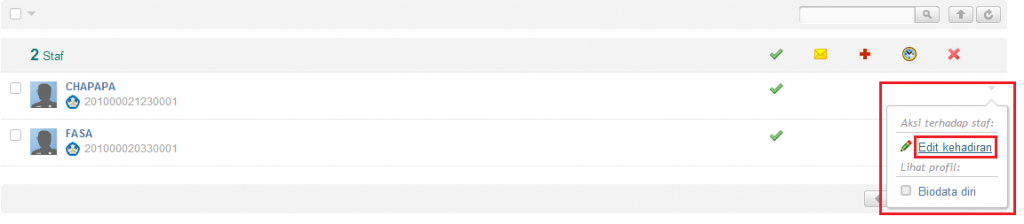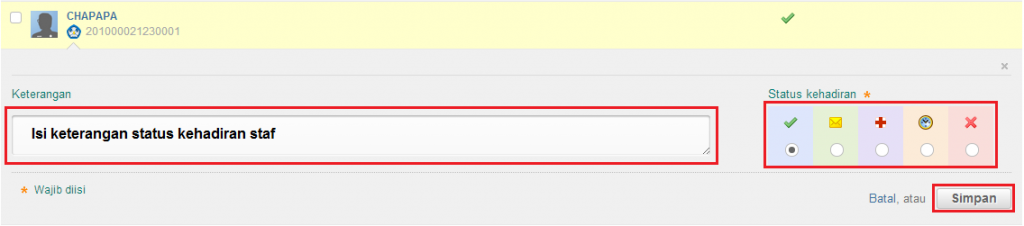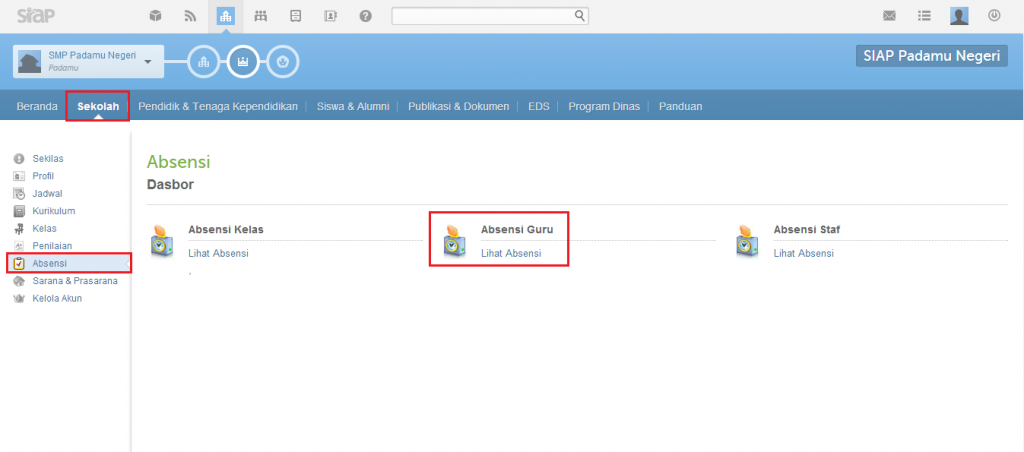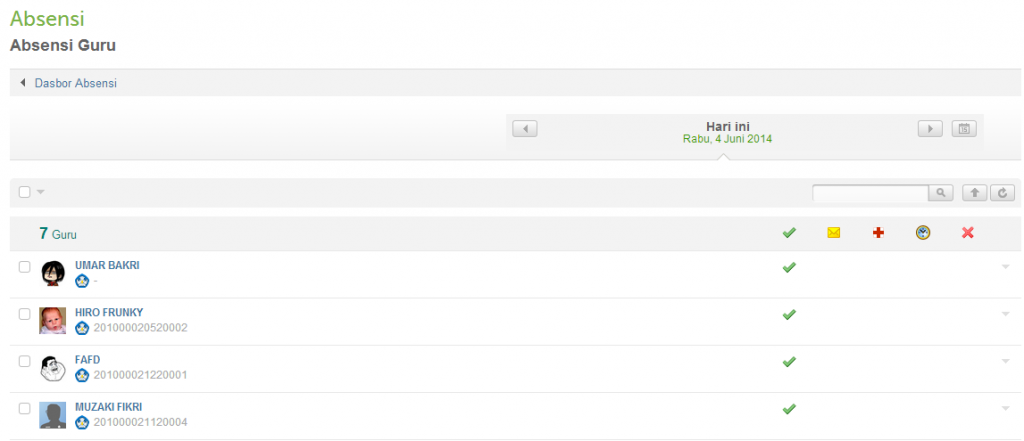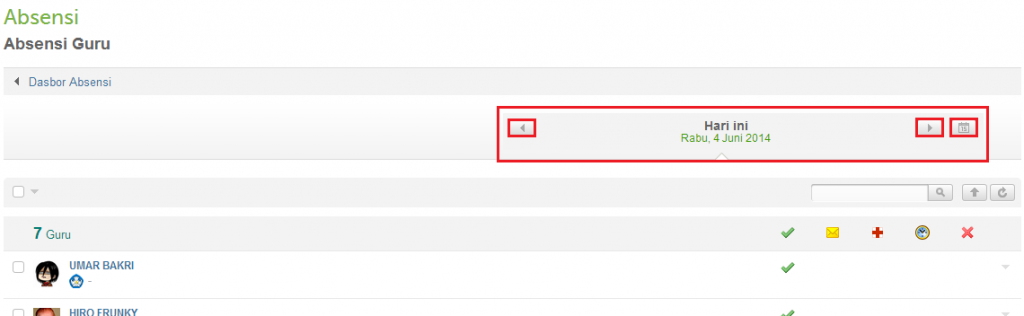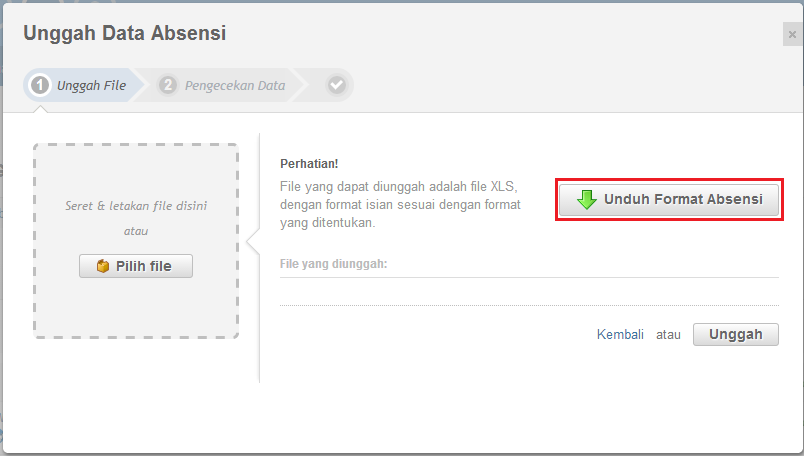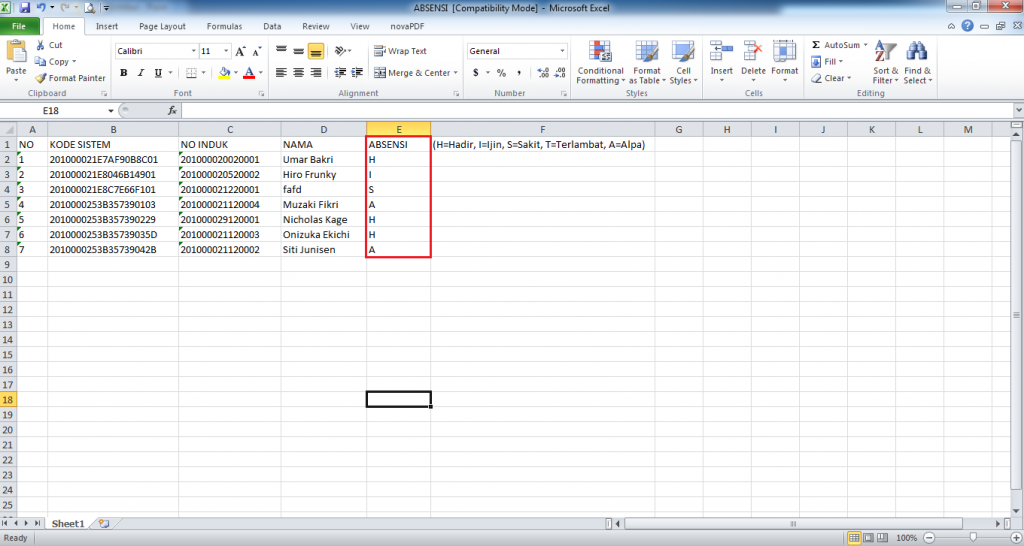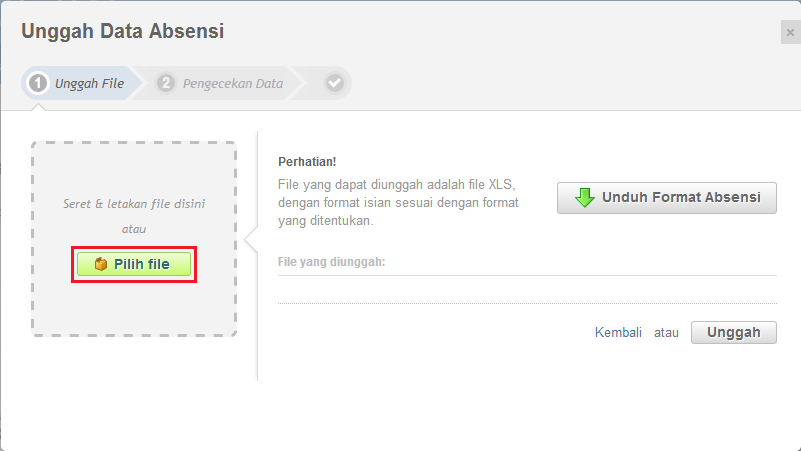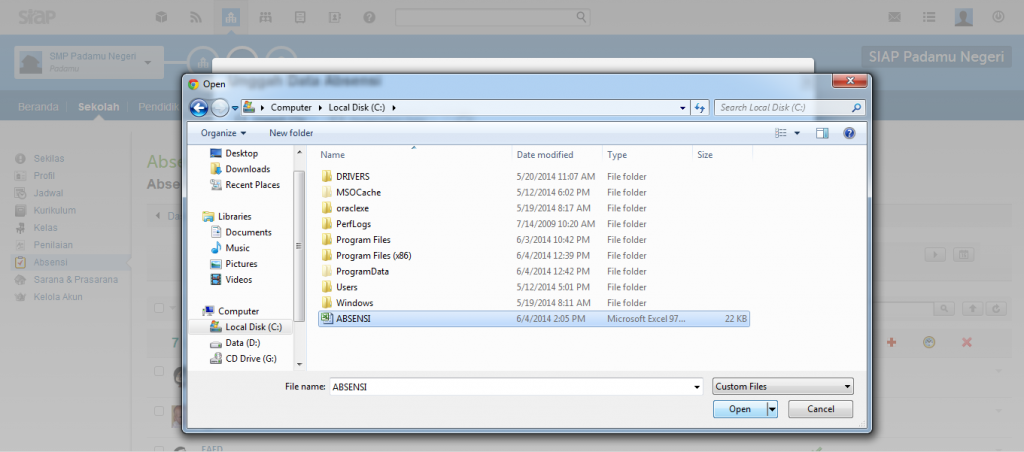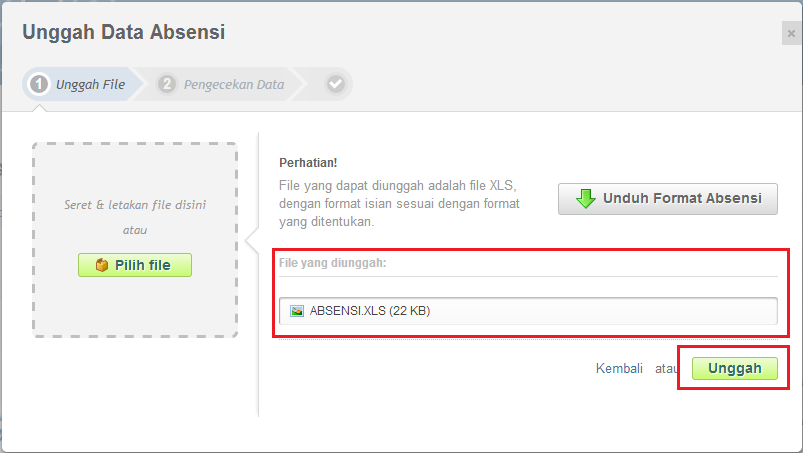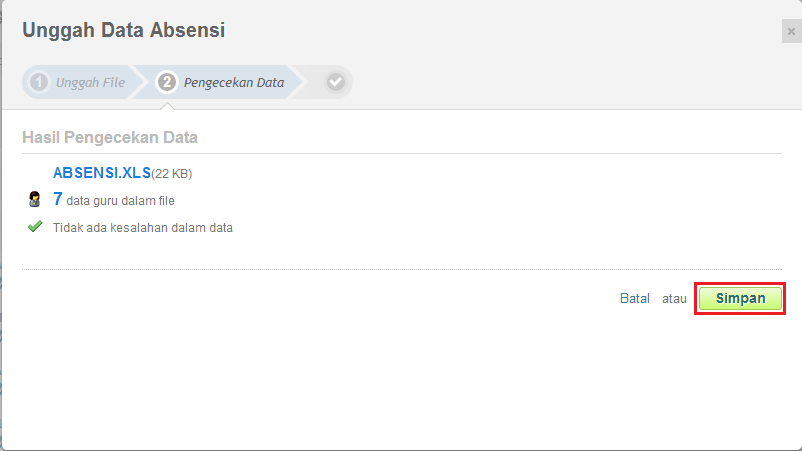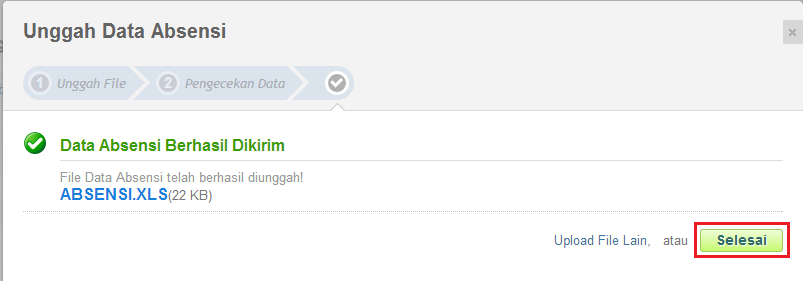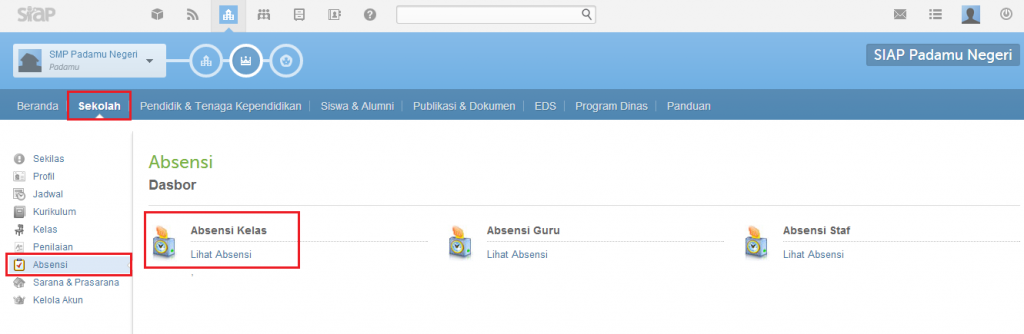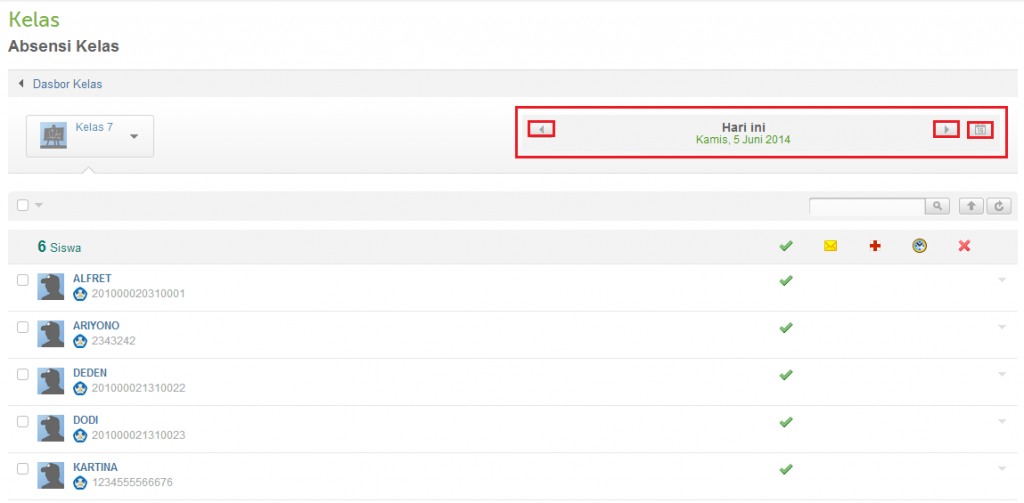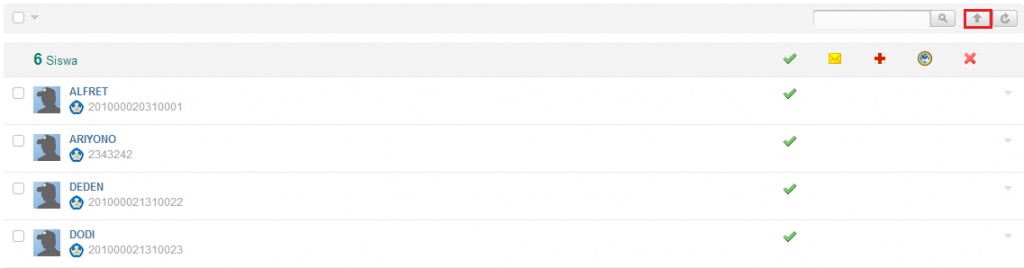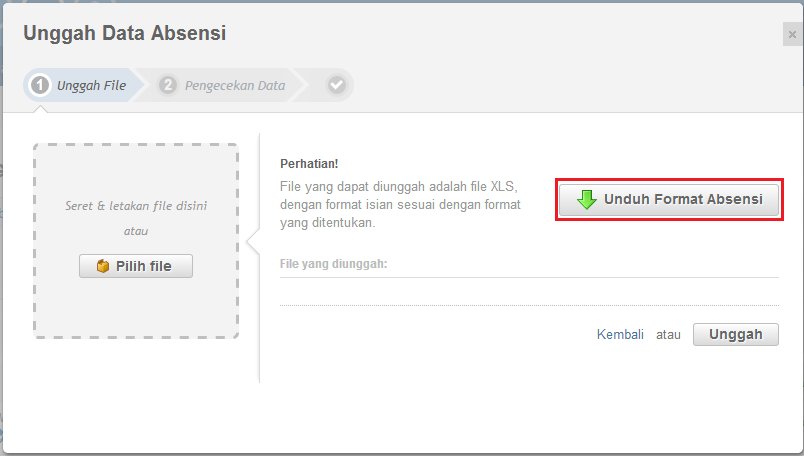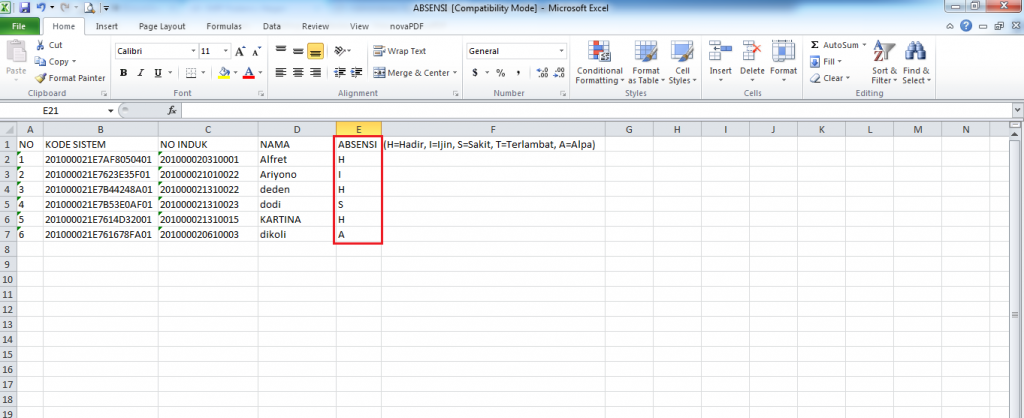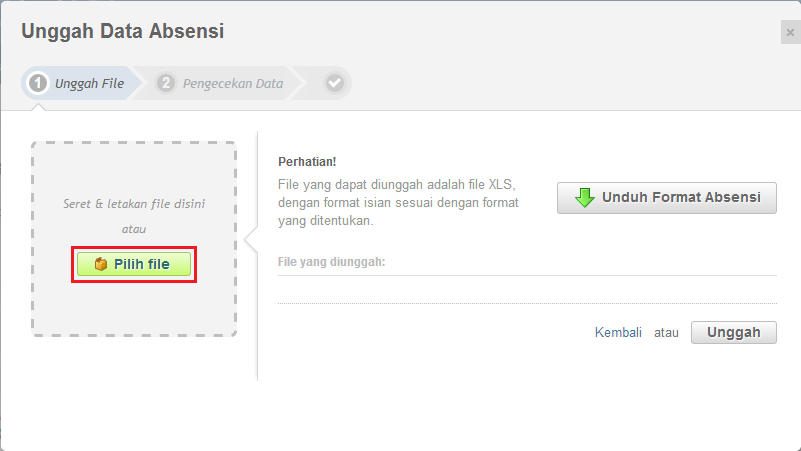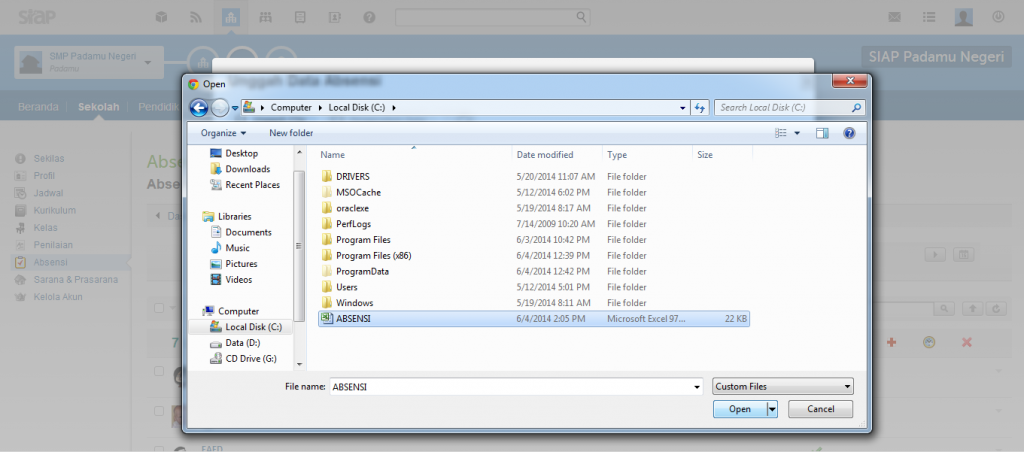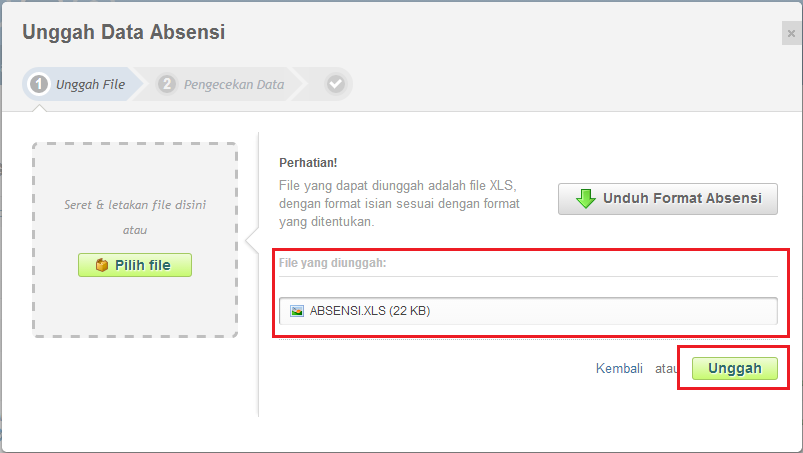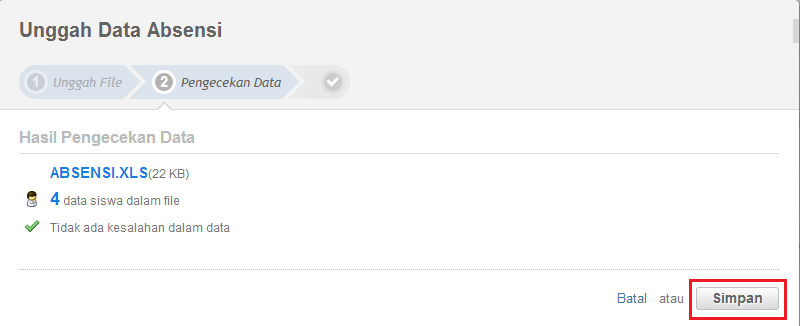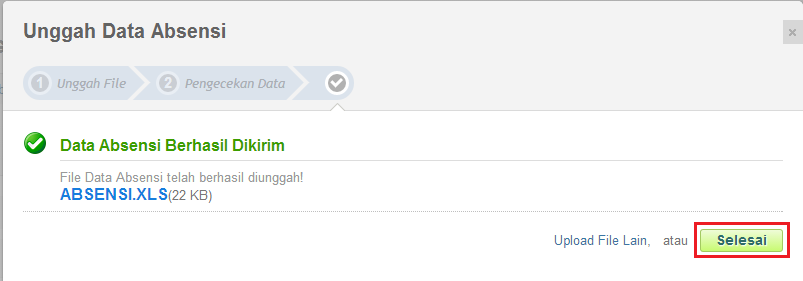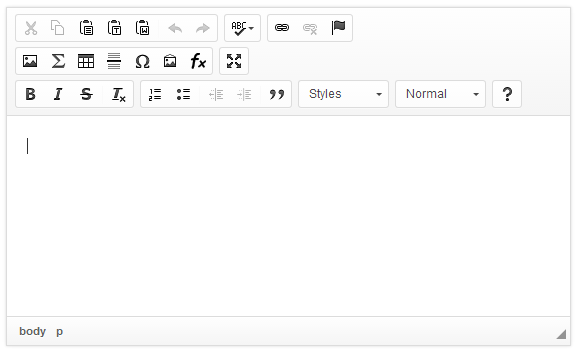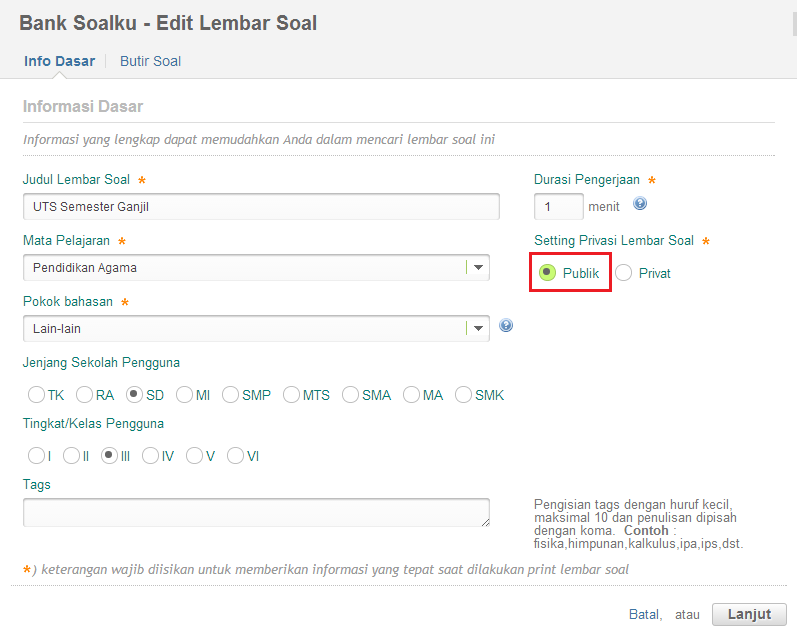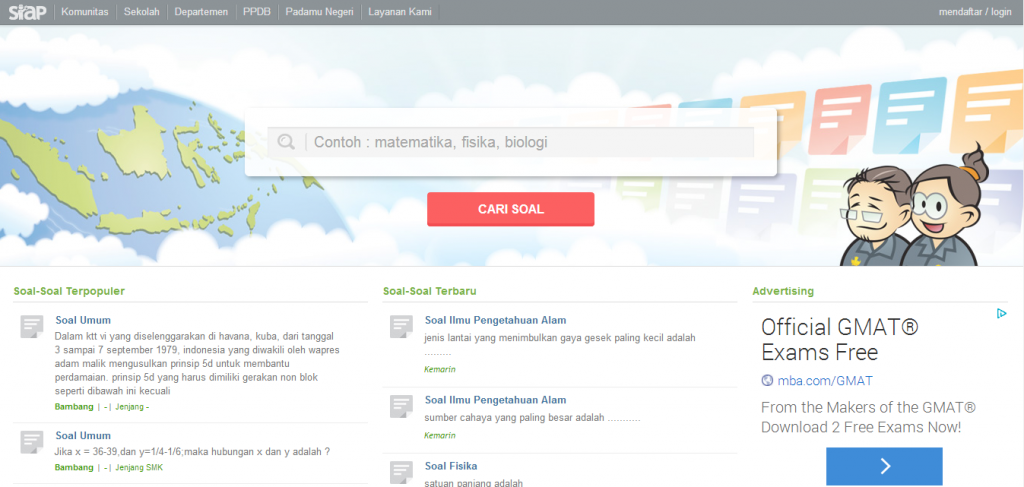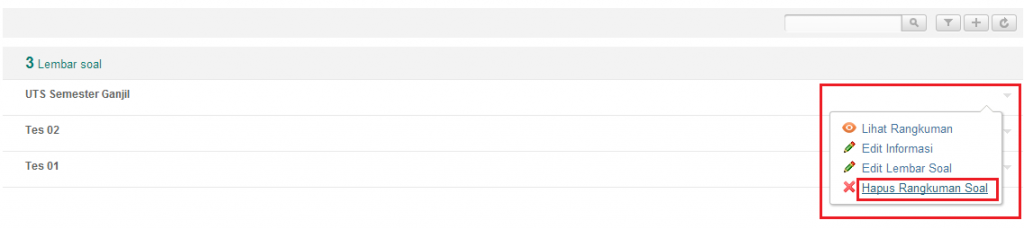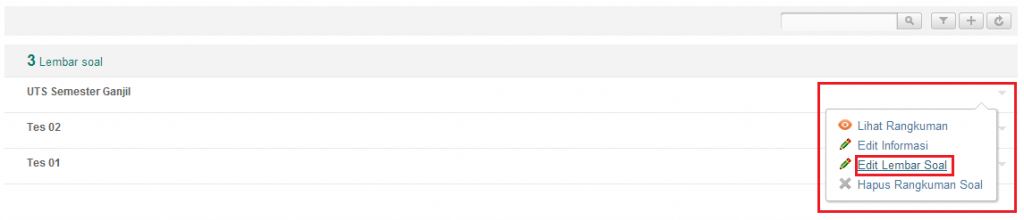A. Entri Nilai Mata Pelajaran
Untuk mengisi (entri) nilai mata pelajaran (Muatan Nasional dan Muatan Lokal) silakan ikuti langkah-langkah berikut:
1. Klik menu Penilaian di sebelah kiri tampilan, kemudian anda akan masuk ke halaman Dasbor Penilaian. Klik Lihat Rapor Siswa.
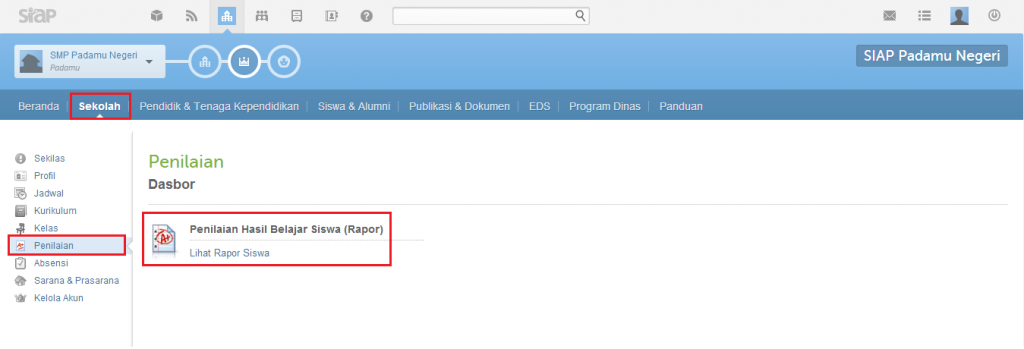
2. Pilih Siswa
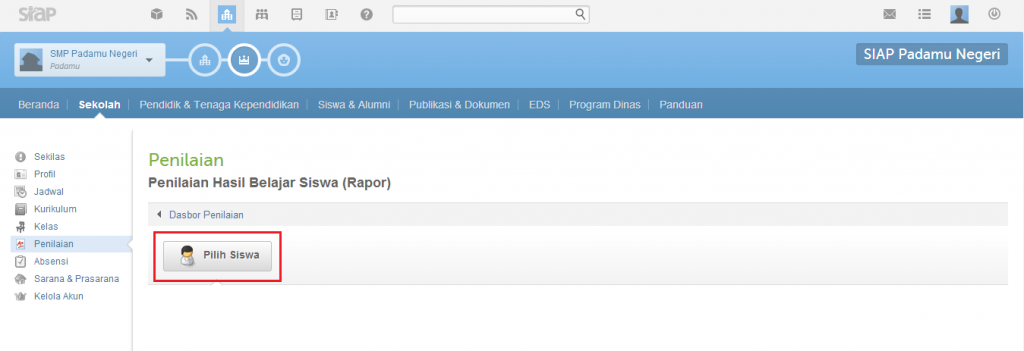
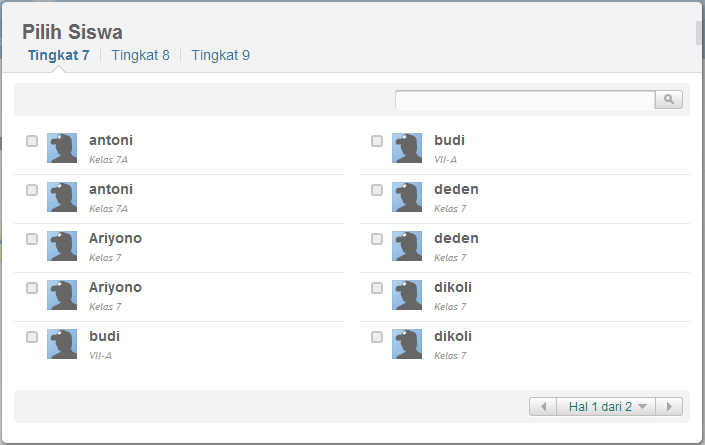
3. Pilih Tahun Pelajaran dan Periode/Semester
Untuk mengganti Tahun Pelajaran atau Periode bisa dilakukan dengan cara, klik tanda panah ke kiri dan ke kanan.
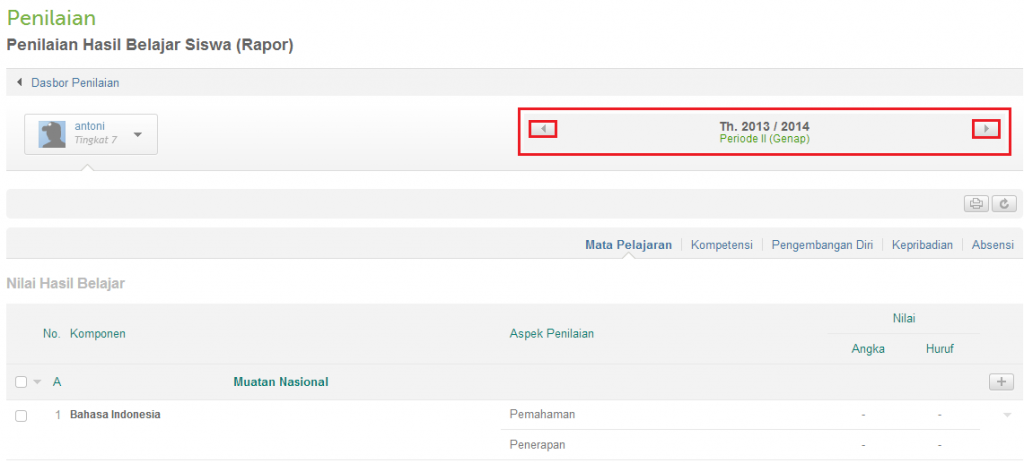
4. Isi Nilai Mata Pelajaran (Muatan Nasional & Muatan Lokal)
Untuk mengisi Nilai Mata Pelajaran, klik ikon segitiga terbalik yang ada di Tabel Nilai Hasil Belajar. Pilih Edit.
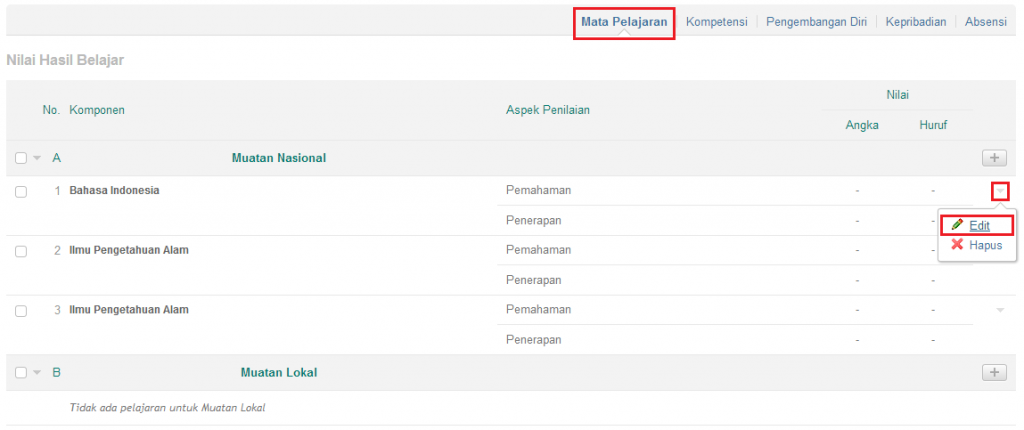
5. Isi nilai hasil belajar per aspek. dengan nilai puluhan (10 – 100) di kolom yang disediakan. Kemudian klik Simpan.
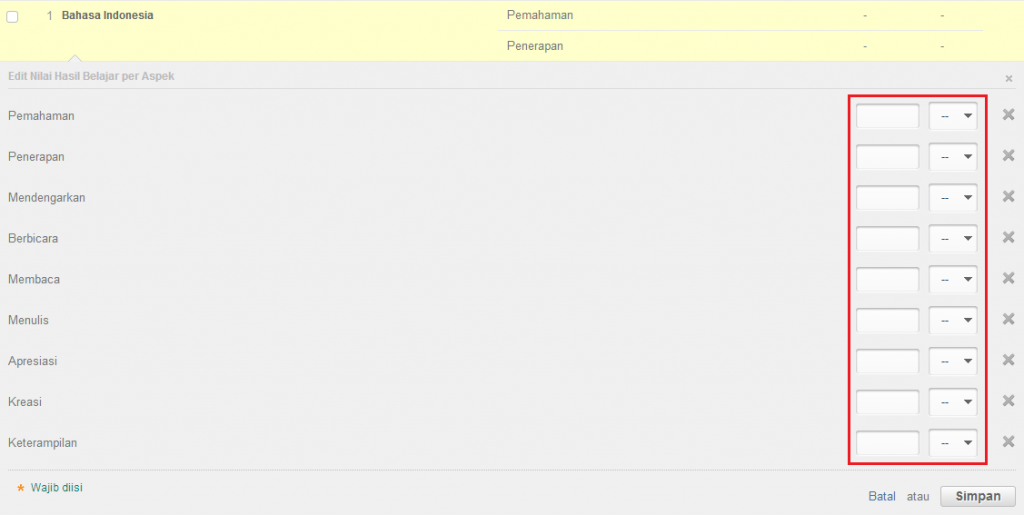
6. Jika Mata Pelajaran (Muatan Nasional & Muatan Lokal) tidak ada di pilihan, tambahkan mata pelajaran dengan cara klik ikon Tambah (+)
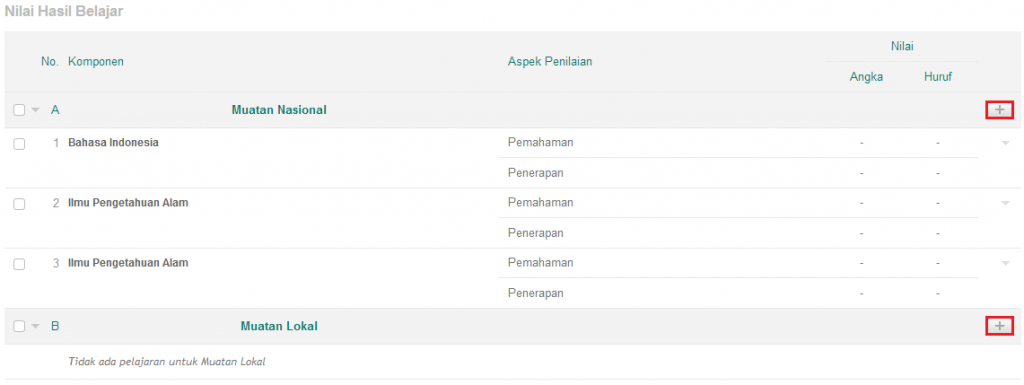
7. Pilih Mata Pelajaran yang akan ditambahkan. Isi juga nilai mata pelajaran di kolom yang disediakan. Kemudian Simpan.
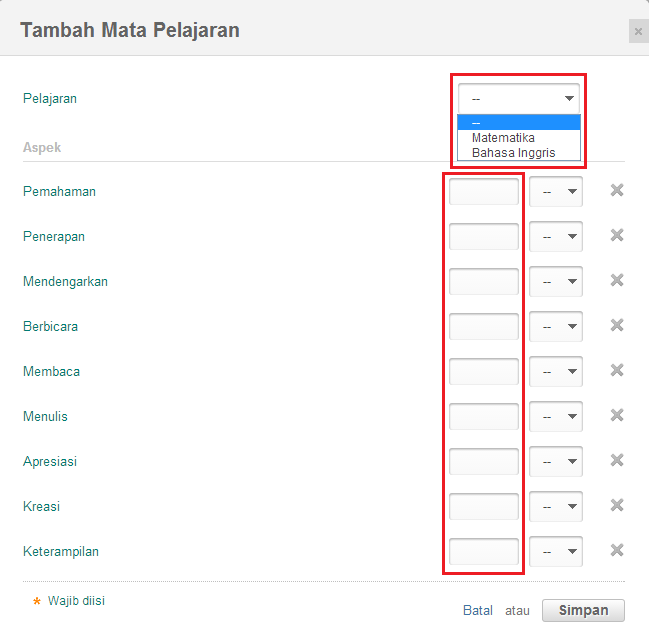
B. Entri Ketercapaian Kompetensi
Untuk mengisi/mengedit ketercapaian kompetensi peserta didik, silakan ikuti langkah-langkah berikut:
1. Klik menu Penilaian di sebelah kiri tampilan, kemudian anda akan masuk ke halaman Dasbor Penilaian. Klik Lihat Rapor Siswa.
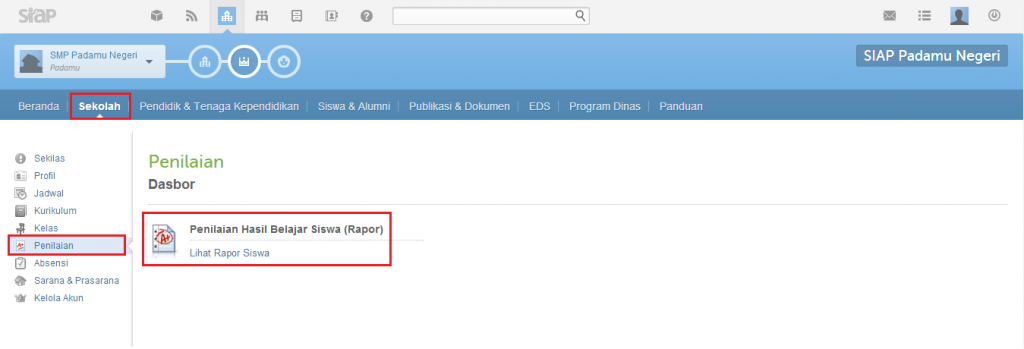
2. Pilih Siswa
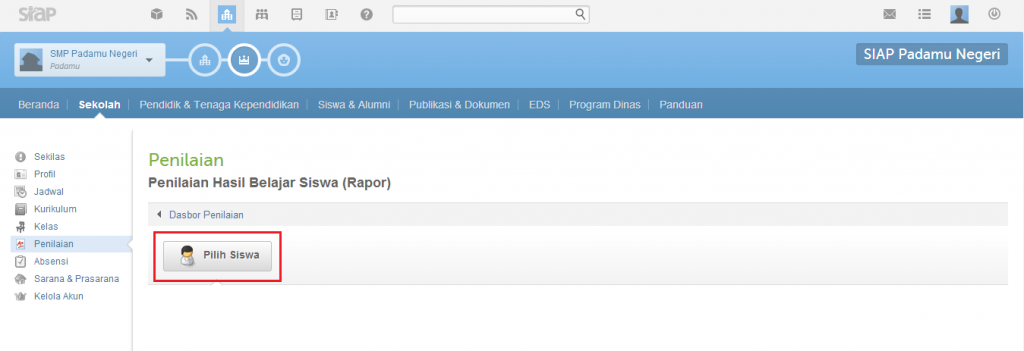
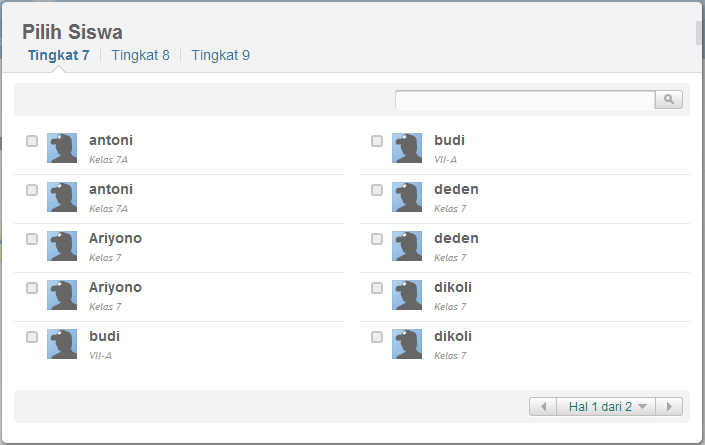
3. Pilih Tahun Pelajaran dan Periode/Semester
Untuk mengganti Tahun Pelajaran atau Periode bisa dilakukan dengan cara, klik tanda panah ke kiri dan ke kanan.
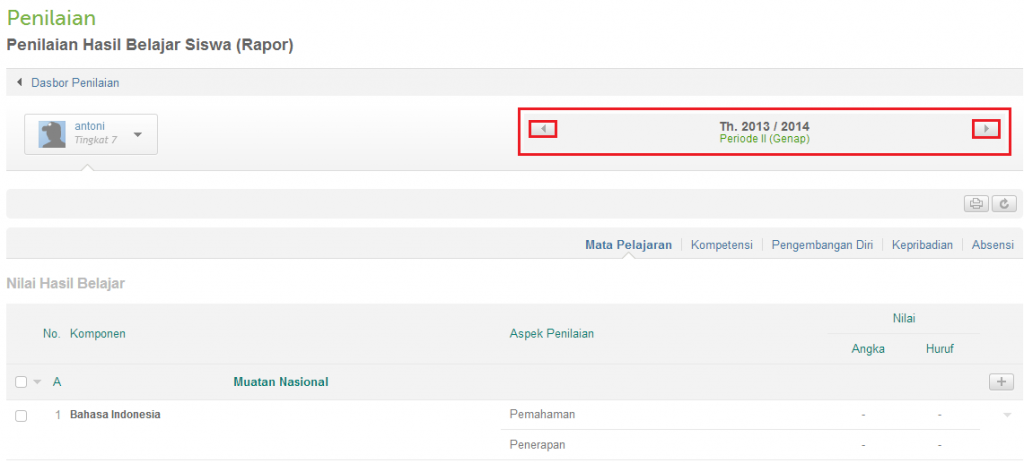
4. Isi Ketercapaian Kompetensi
Untuk mengisi Ketercapaian Kompetensi, klik ikon segitiga terbalik yang ada di Tabel Ketercapaian Kompetensi Peserta Didik. Pilih Edit.
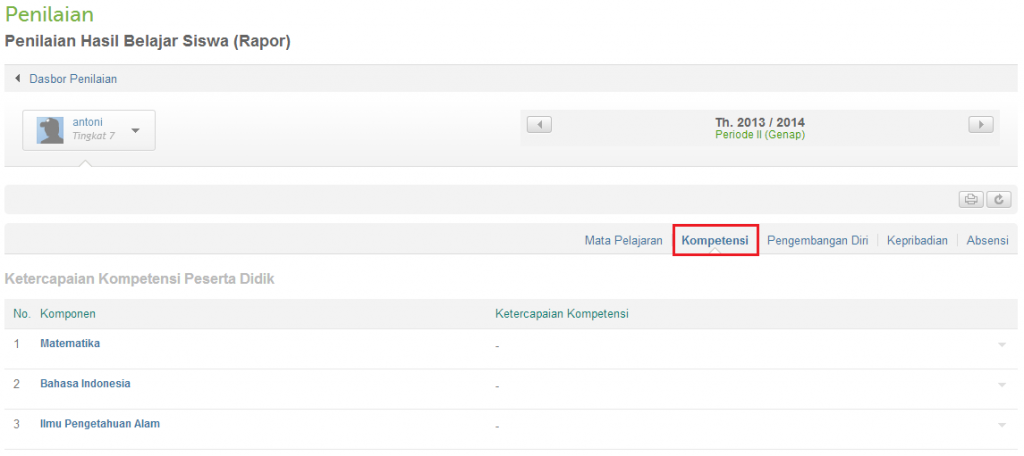
5. Isi ketercapaian kompetensi peserta didik di kolom yang disediakan. Kemudian klik Simpan.
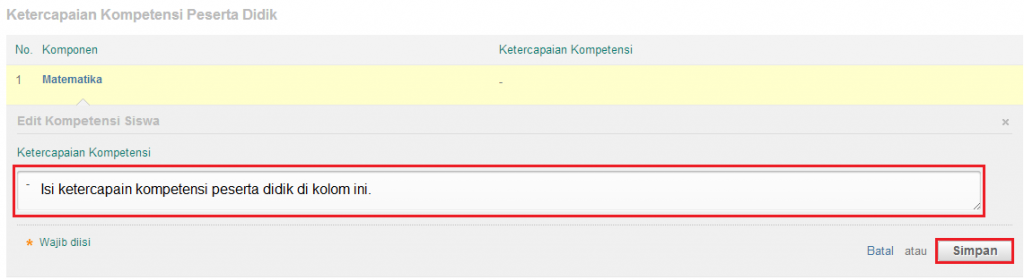
C. Entri Nilai Pengembangan Diri (Kegiatan Ekstrakurikuler)
Untuk mengisi/mengedit nilai pengembangan diri peserta didik, silakan ikuti langkah-langkah berikut:
1. Klik menu Penilaian di sebelah kiri tampilan, kemudian anda akan masuk ke halaman Dasbor Penilaian. Klik Lihat Rapor Siswa.
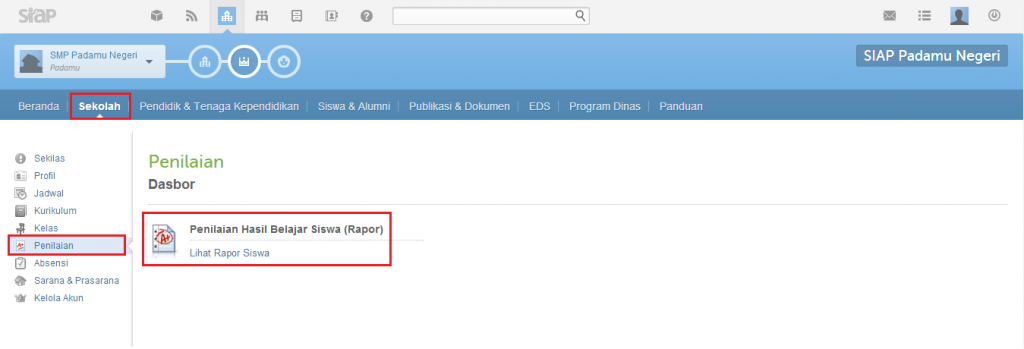
2. Pilih Siswa
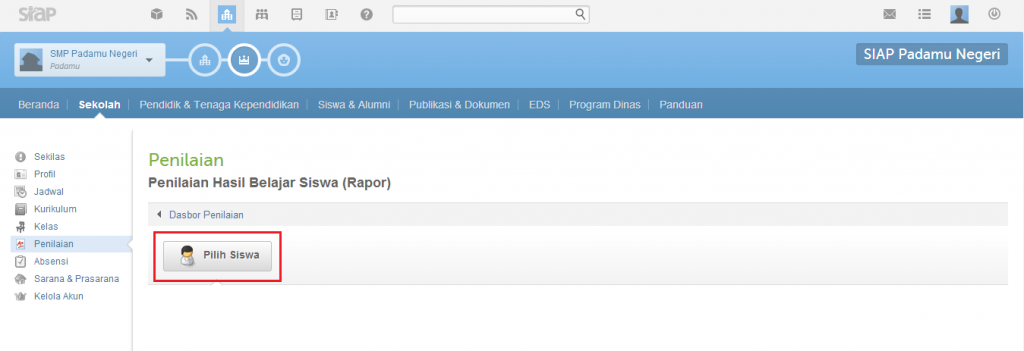
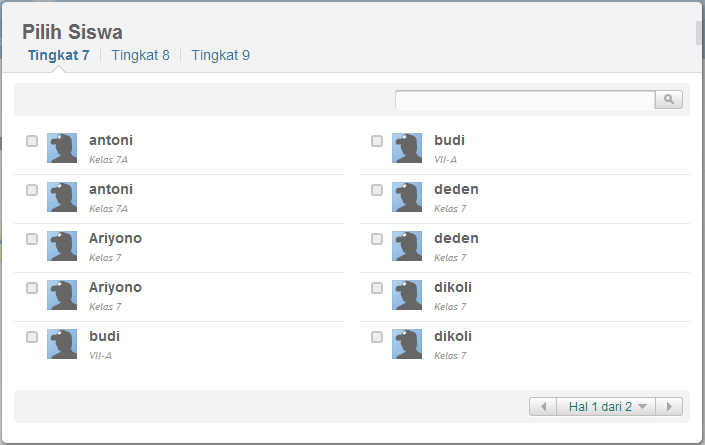
3. Pilih Tahun Pelajaran dan Periode/Semester
Untuk mengganti Tahun Pelajaran atau Periode bisa dilakukan dengan cara, klik tanda panah ke kiri dan ke kanan.
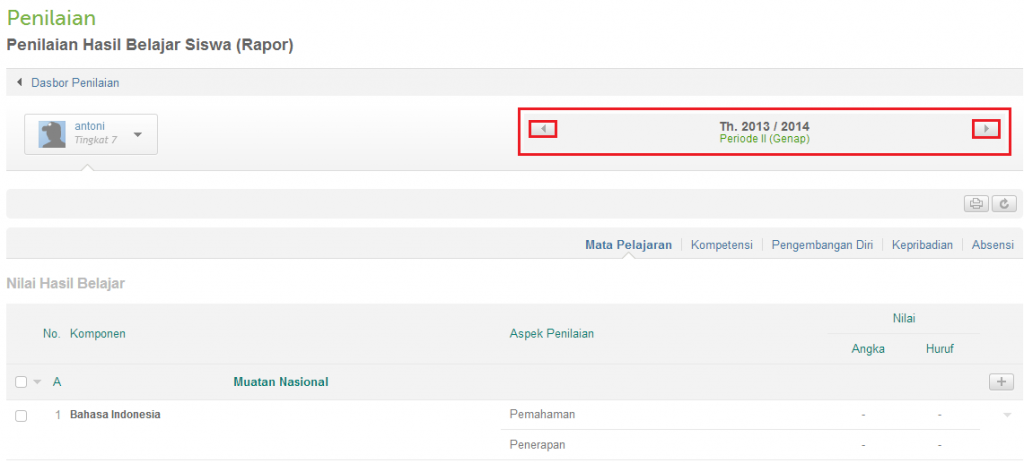
4. Isi Nilai Pengembangan Diri Peserta Didik.
Untuk mengisi nilai pengembangan diri peserta didik, klik ikon segitiga terbalik yang ada di Tabel Pengembangan Diri. Pilih Edit ekstra.
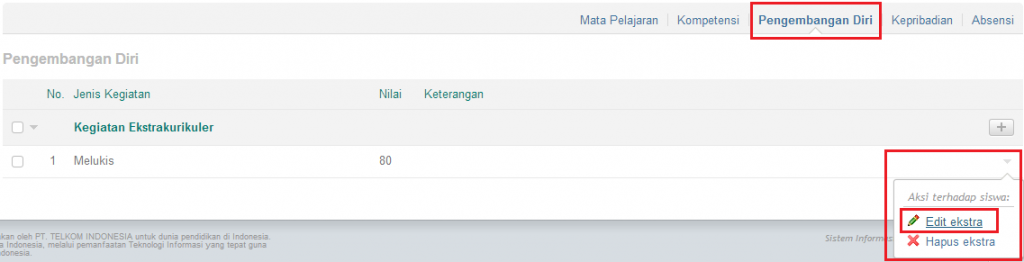
5. Isi Nilai pengembangan diri (dalam angka) dan keterangan di kolom yang sudah di sediakan. Jika sudah, klik Simpan.
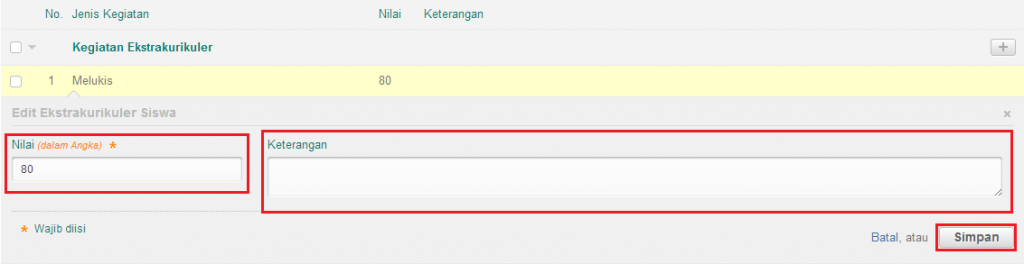
6. Jika pengembangan diri/ekstrakurikuler tidak terdapat di pilihan, tambahkan pengembangan diri/ekstrakurikuler dengan mengklik ikon Tambah.

7. Pilih Jenis Kegiatan, isi kolom nilai dengan angka. Jika diperlukan isi kolom keterangan. Kemudian klik Simpan.
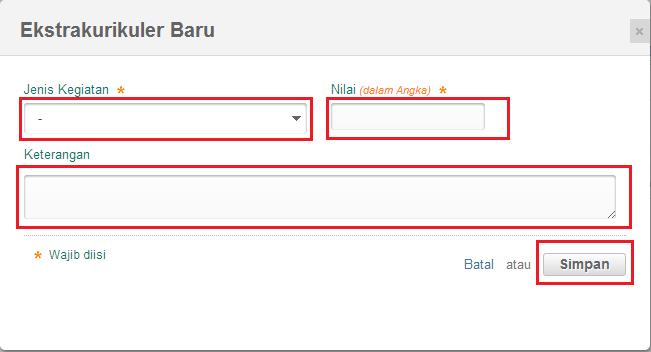
D. Entri Kepribadian (Perilaku Siswa)
Untuk mengisi/mengedit kepribadian (perilaku) peserta didik, silakan ikuti langkah-langkah berikut:
1. Klik menu Penilaian di sebelah kiri tampilan, kemudian anda akan masuk ke halaman Dasbor Penilaian. Klik Lihat Rapor Siswa.
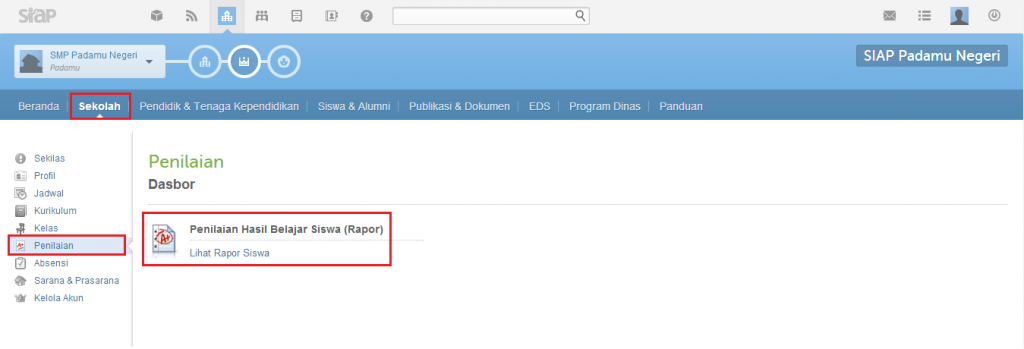
2. Pilih Siswa
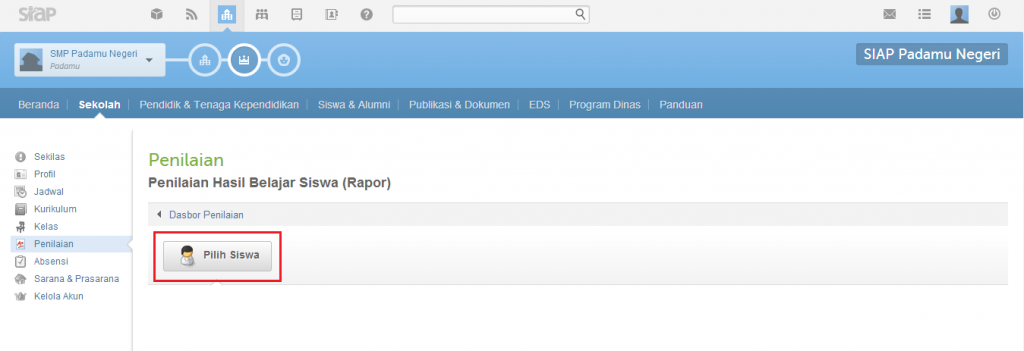
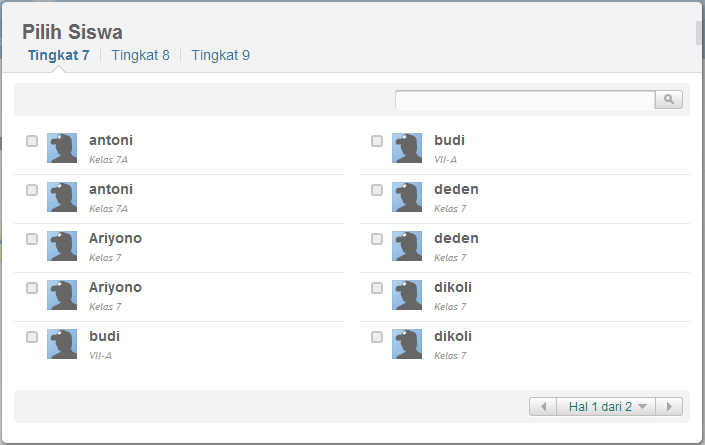
3. Pilih Tahun Pelajaran dan Periode/Semester
Untuk mengganti Tahun Pelajaran atau Periode bisa dilakukan dengan cara, klik tanda panah ke kiri dan ke kanan.
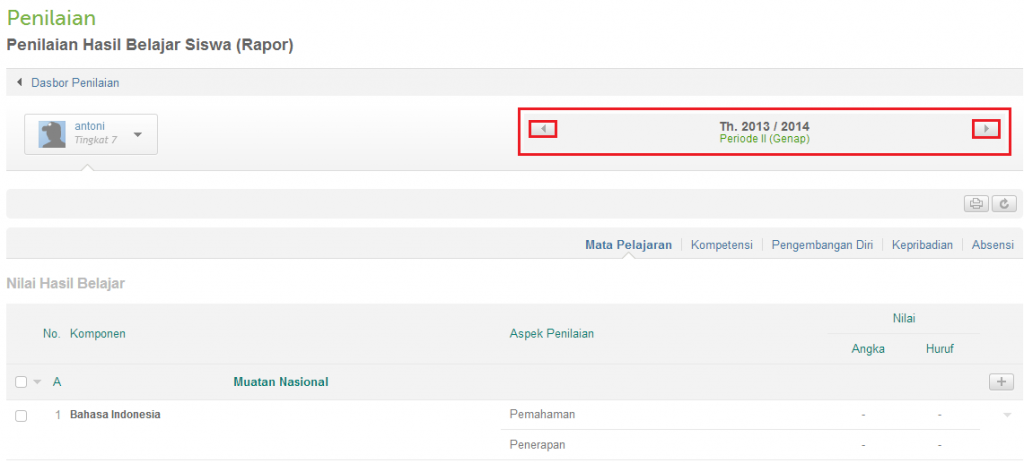
4. Isi kepribadian (perilaku) peserta didik di kolom yang sudah disediakan.
Untuk mengisi/edit kepribadian peserta didik, klik ikon segitiga terbalik yang ada di sebelah kanan,kemudian pilih Edit perilaku.
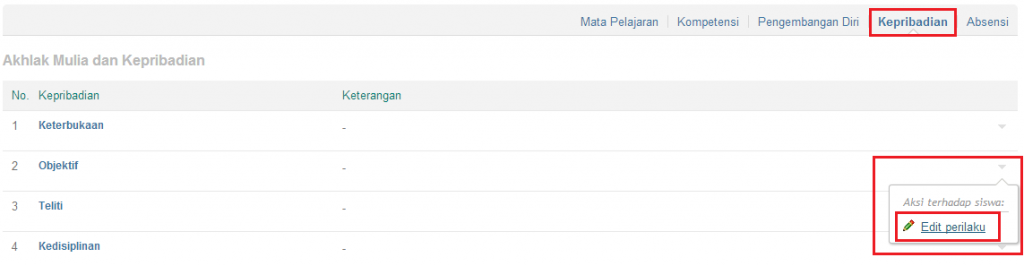
5. Isi kepribadian peserta didik di kolom yang telah disediakan. Jika dirasa sudah benar, klik tombol Simpan.
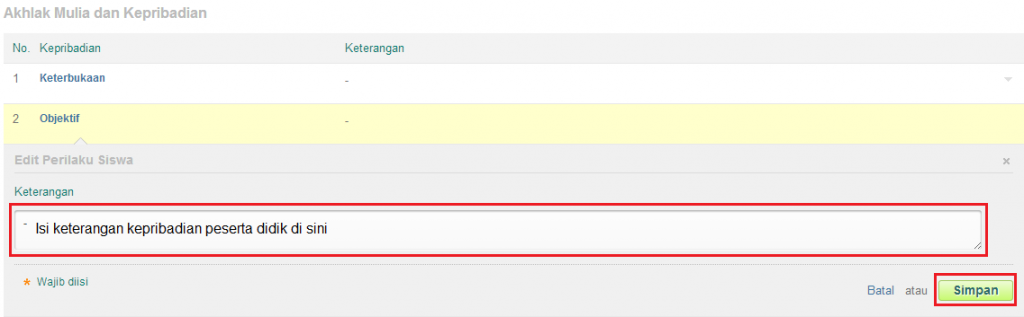
E. Entri Rekapitulasi Absensi
Untuk mengisi/mengedit rekapitulasi absensi peserta didik, silakan ikuti langkah-langkah berikut:
1. Klik menu Penilaian di sebelah kiri tampilan, kemudian anda akan masuk ke halaman Dasbor Penilaian. Klik Lihat Rapor Siswa.
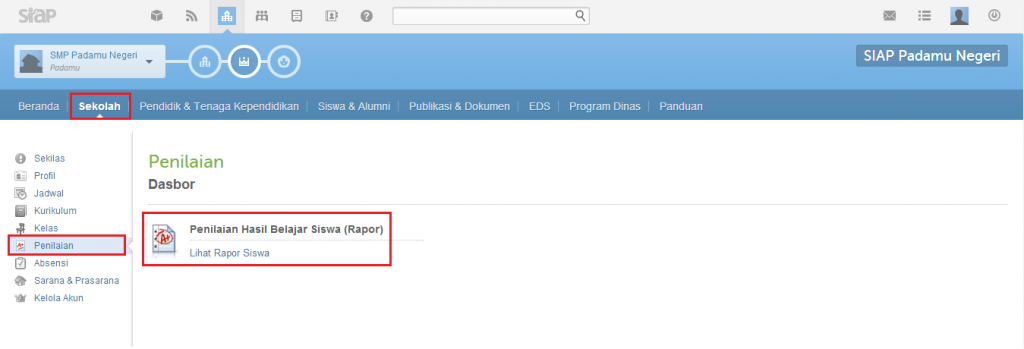
2. Pilih Siswa
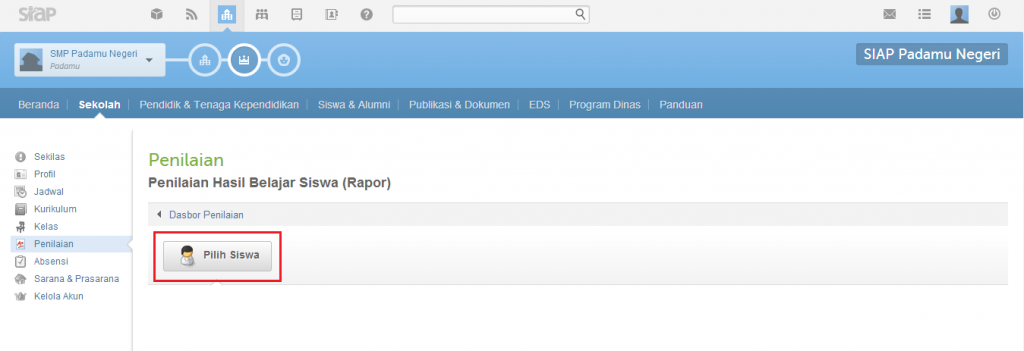
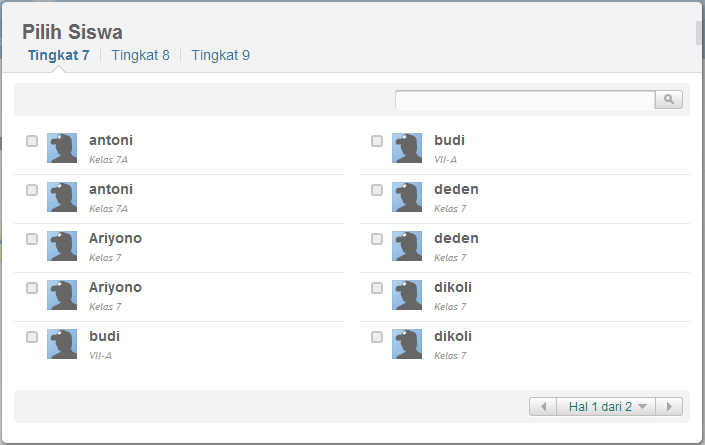
3. Pilih Tahun Pelajaran dan Periode/Semester
Untuk mengganti Tahun Pelajaran atau Periode bisa dilakukan dengan cara, klik tanda panah ke kiri dan ke kanan.
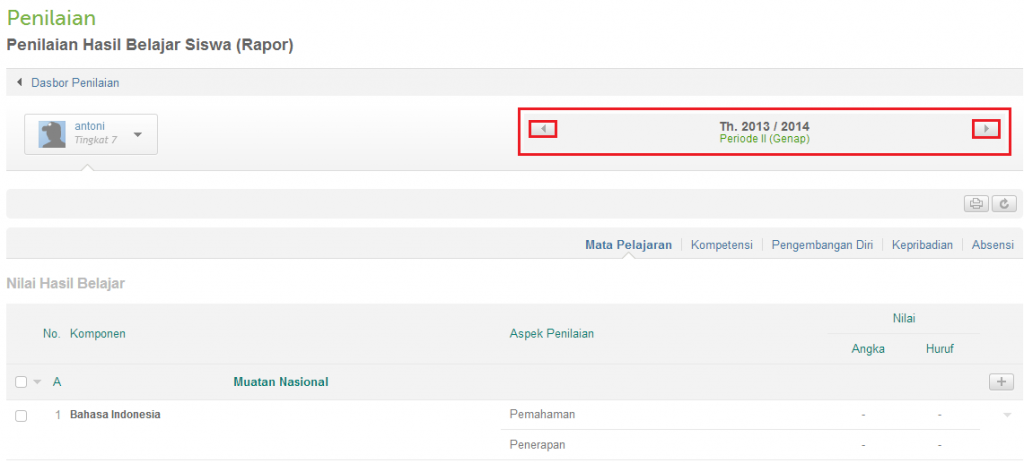
4. Isi rekapitulasi absensi peserta didik. Klik Absensi >> klik ikon segitiga terbalik >> pilih Edit Ketidakhadiran.
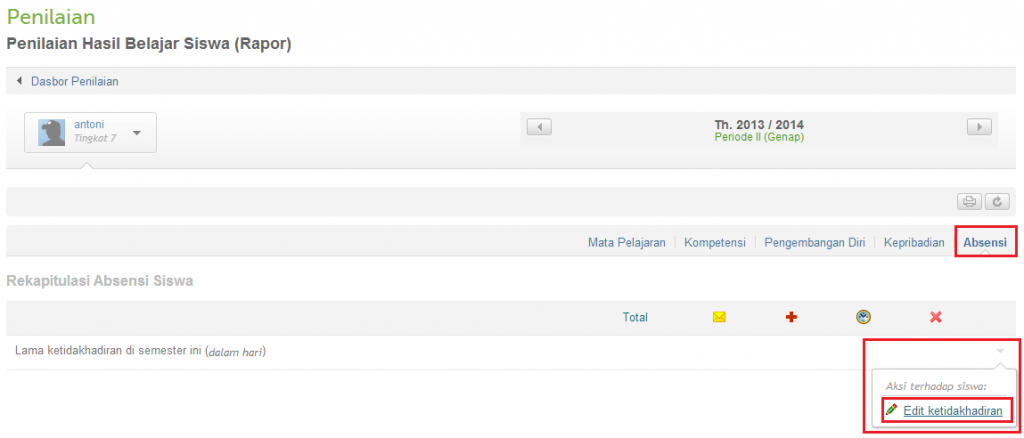
5. Isi absensi peserta didik (ijin, sakit, terlambat, alpa) di kolom yang sudah disediakan. Jika dirasa sudah benar, klik tombol Simpan.
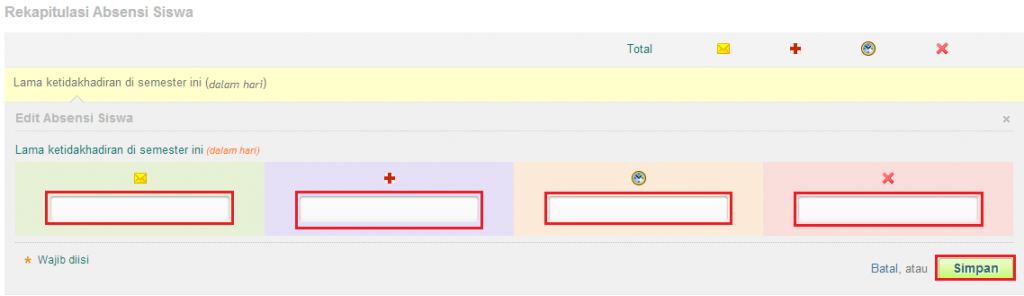
F. Hapus Mata Pelajaran
Untuk menghapus mata pelajaran, silakan masuk ke Dasbor Penilaian >> pilih Mata Pelajaran >> pilih mata pelajaran yang ada di Tabel Nilai Hasil Belajar >> klik ikon segitiga terbalik >> pilih Hapus.
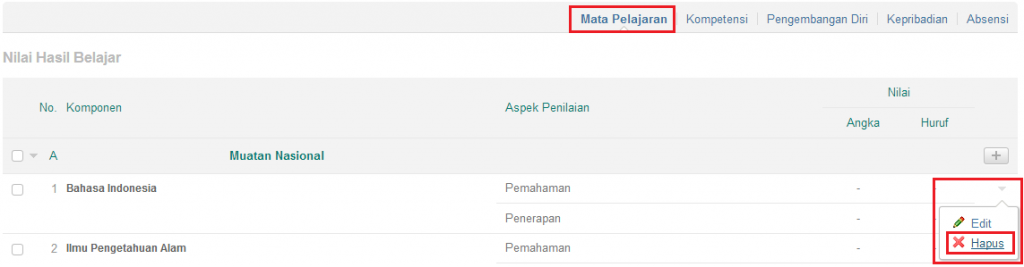
G. Hapus Pengembangan Diri (Kegiatan Ekstrakurikuler)
Untuk menghapus pengembangan diri (kegitan ekstrakurikuler), silakan masuk ke Dasbor Penilaian >> pilih Pengembangan Diri >> pilih kegiatan ekstrakurikuler yang ada dihapus >> klik ikon segitiga terbalik >> pilih Hapus Ekstra.
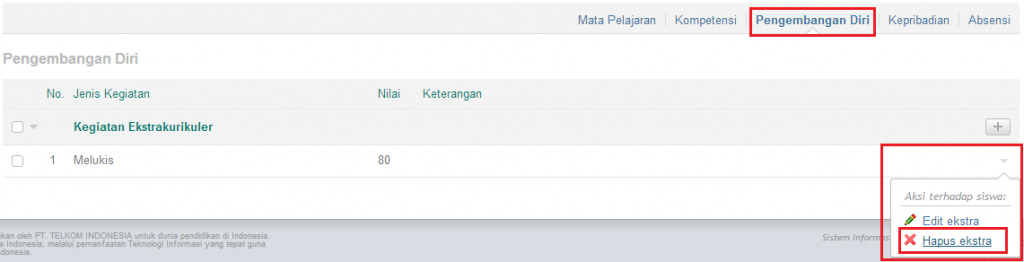
H. Cetak Rapor
Disamping anda bisa melakukan pengelolaan nilai rapor, anda juga bisa melakukan cetak rapor untuk setiap peserta didik. Untuk melakukan cetak rapor, silakan ikuti langkah-langkah berikut:
1. Klik menu Penilaian di sebelah kiri tampilan, kemudian anda akan masuk ke halaman Dasbor Penilaian. Klik Lihat Rapor Siswa.
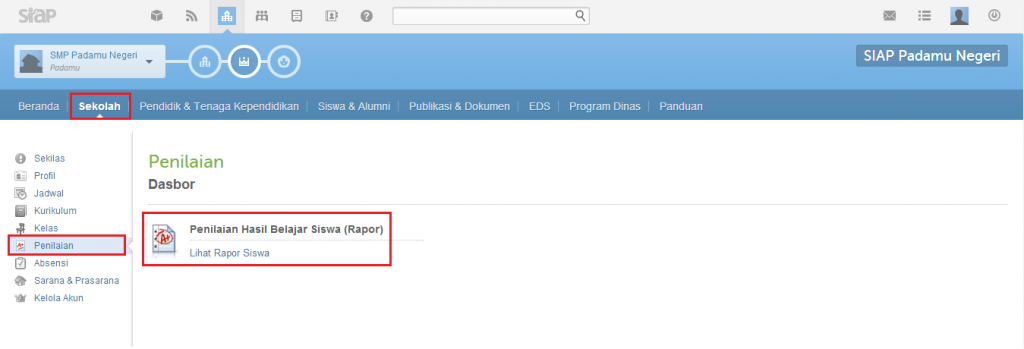
2. Pilih Siswa
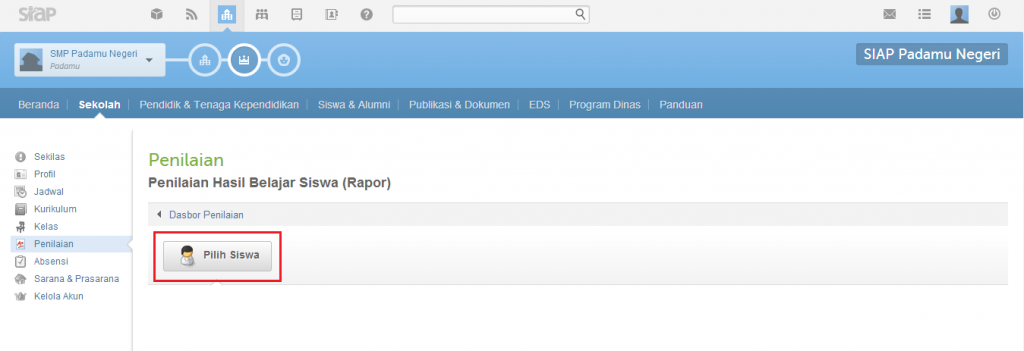
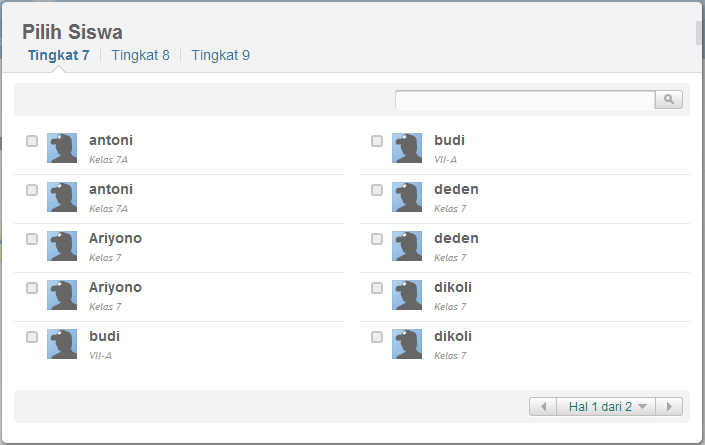
3. Pilih Tahun Pelajaran dan Periode/Semester
Untuk mengganti Tahun Pelajaran atau Periode bisa dilakukan dengan cara, klik tanda panah ke kiri dan ke kanan.
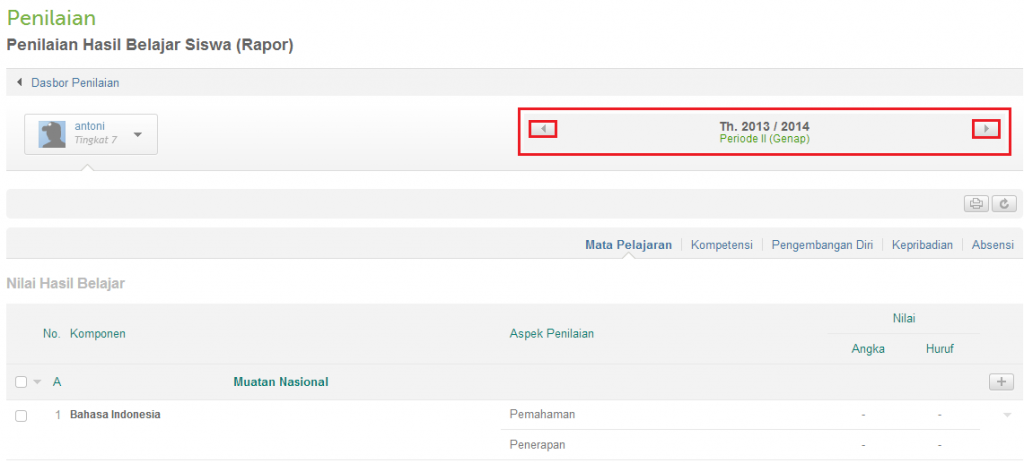
4. Klik ikon Printer yang ada di bawah kolom Tahun Pelajaran.