[Umum] Cara Menggabungkan Beberapa Gambar Menjadi Satu File Gambar
May 22, 2018Pada dasarnya banyak cara untuk menggabungkan Dua/lebih gambar menjadi satu file gambar. Kali ini yang akan dibahas adalah cara menggabungkan dua/lebih file gambar menjadi satu file gambar menggunakan program bawaan windows, yaitu Windows Paint.
Program Windows Paint adalah program editor bawaan windows baik itu windows XP, windows 7, windows 8 ataupun windows 10. Program Windows Paint ini sudah terpasang otomatis pada sistem operasi Windoes sehingga tidak perlu memasang (install) lagi dari luar. Dengan paint ini kita bisa bebas mengukur gambar besar kecil sesuai dengan selera kemudian menambah gambar sesuai keinginan, bisa satu, dua, tiga, empat sampai sebanyak banyaknya kemudian menata gambar-gambar tersebut menjadi satu bagian yang kemudian bisa kita simpan dengan 8 pilihan format yang berbeda seperti JPG, PNG, GIF, BMP Monochrom, 16, 256, 24-bit bitmap).
Berikut contoh dan langkah-langkah menggabungkan beberapa file gambar menjadi satu file gambar menggunakan program windows paint :
- Persiapkan foto atau gambar yang akan di edit, sebagai contoh disini akan dilakukan penggabungan beberapa file gambar menjadi satu.
- Selanjutnya pada lokal komputer Anda, klik kanan pada file gambar pertama >>Open with >> Paint.
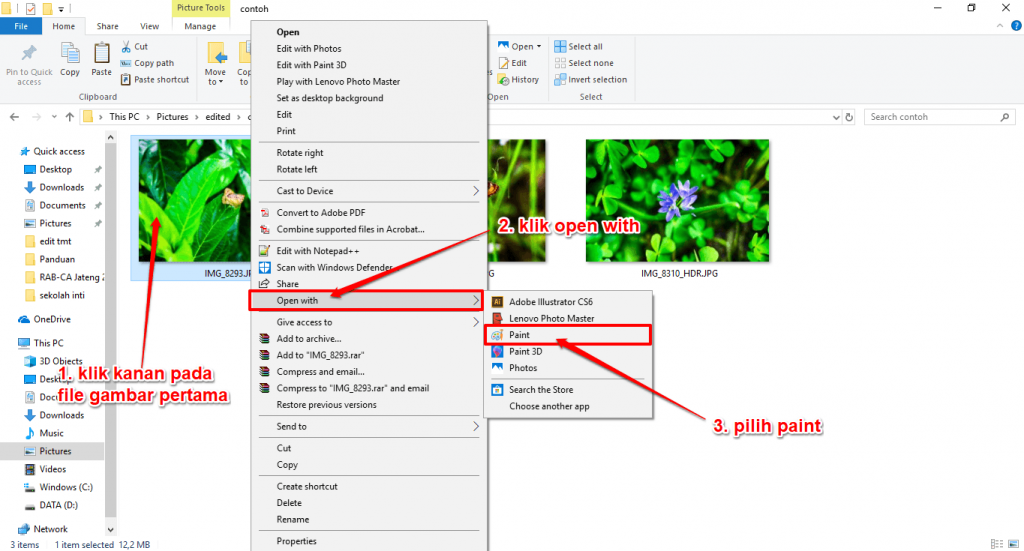
- Setelah program Paint terbuka, kecilkan ukuran gambarnya untuk mempermudah pengolahan gambar dengan cara pilih menu Resize pada program Paint.
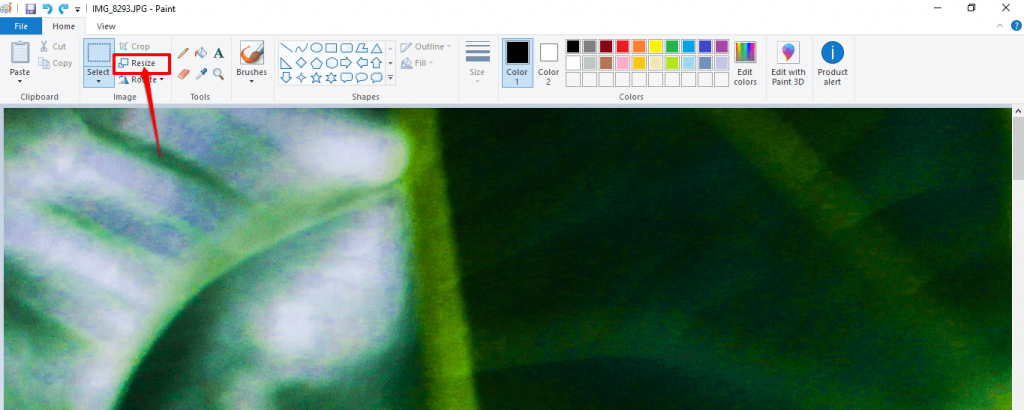
- Kecilkan ukurannya menjadi 500px X 333px (perhatikan gambar).
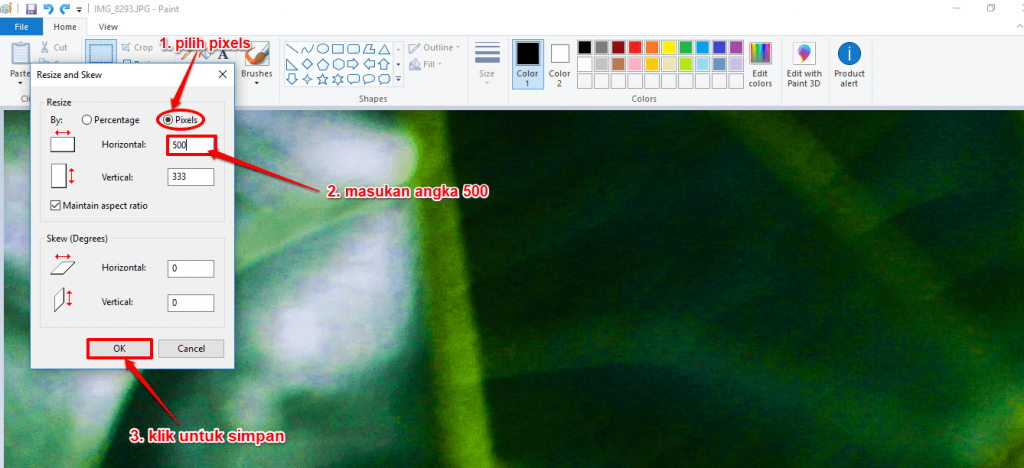
- Setelah gambar pertama sudah sesuai dengan ukuran yang diinginkan, selanjutnya masukan gambar berikutnya dengan cara klik tombol Paste >> Paste From.
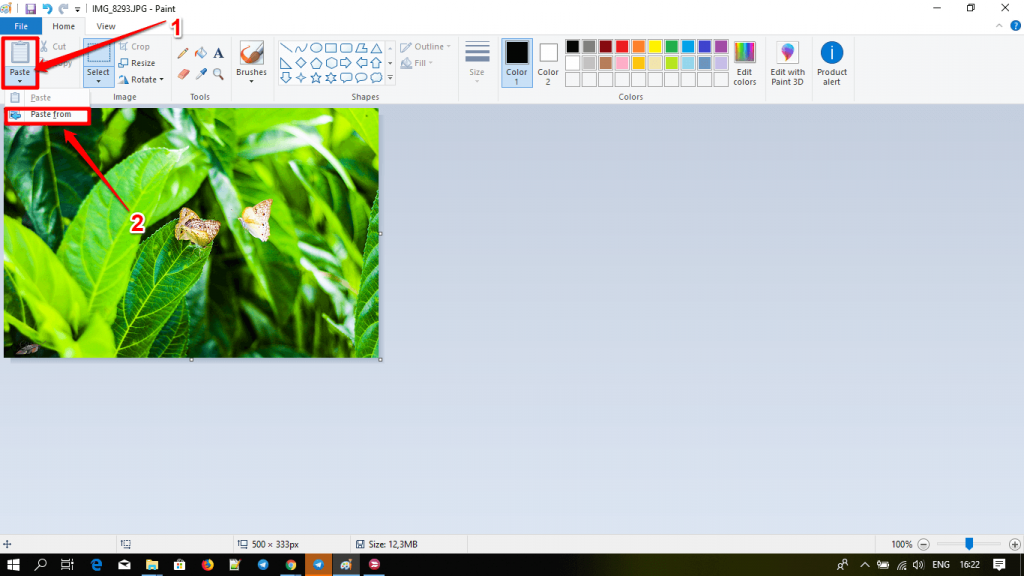
- Akan ditampilkan jendela dialog lokal komputer tempat Anda menyimpan beberapa file gambar tadi, pilih gambar berikutnya dan klik tombol Open.
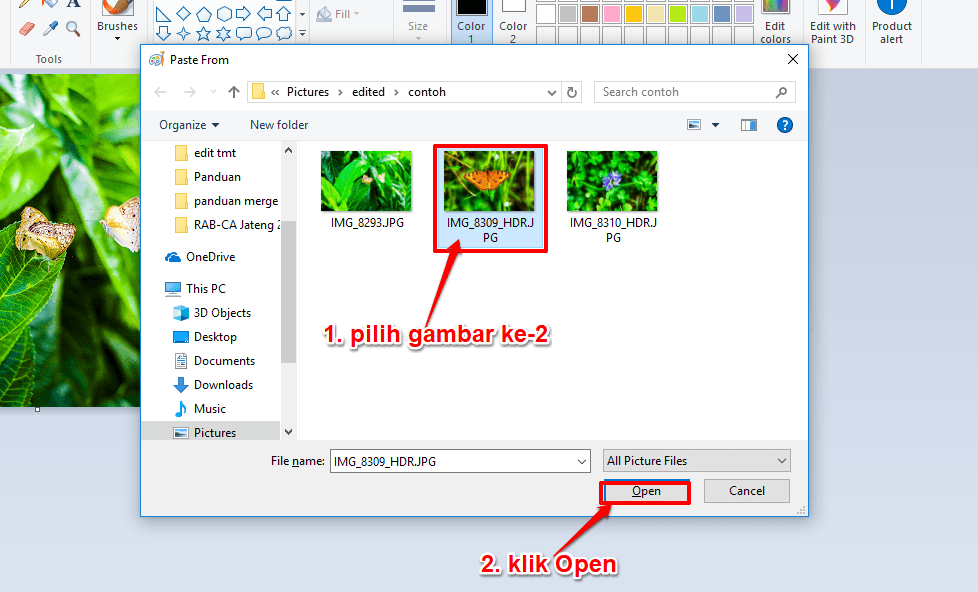
- Gambar yang baru dipilih tersebut akan terbuka otomatis di program Paint, ulangi langkah diatas, yaitu perkecil ukuran gambarnya sama dengan ukuran gambar pertama hingga memperoleh ukuran gambar yang sama.

- Geser gambar kedua (klik dan tahan pada gambar kedua kemudian geser) agar posisinya tidak menumpuk dengan gambar pertama, atau posisikan sedemikian rupa sesuai keinginan Anda (sebagai contoh gambar pertama dan kedua diletakan sejajar).
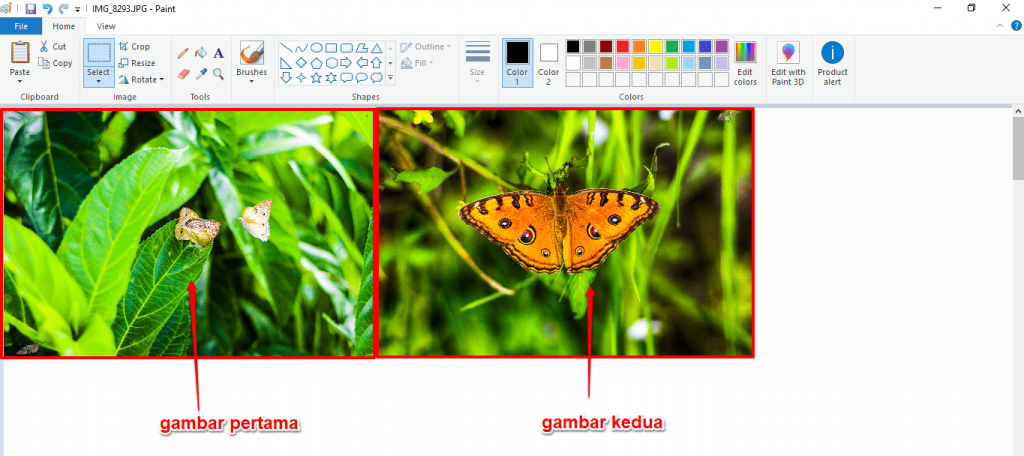
- Ulangi langkah diatas untuk menambahkan gambar selanjutnya.
- Jika dirasa cukup, Sebelum melakukan penyimpanan, lakukan langkah cropping pada area keseluruhan gambar Anda, seleksi seluruh gambar Anda (pastikan tombol ‘Select’ aktif), lalu klik tombol Crop (perhatikan gambar).
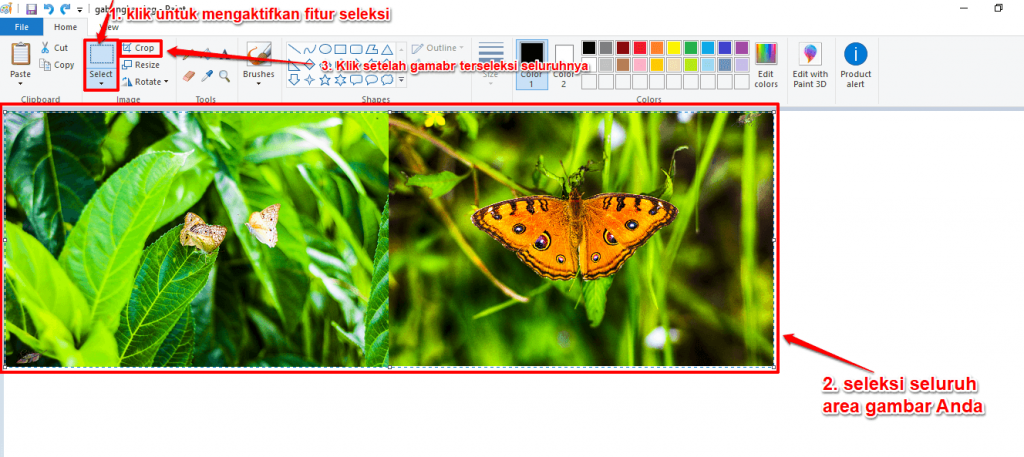
- Langkah terakhir adalah menyimpan file gambar yang telah digabung menjadi satu tersebut dengan cara klik File >> Save As >> JPEG Picture (format bisa dipilih sesuai keinginan).
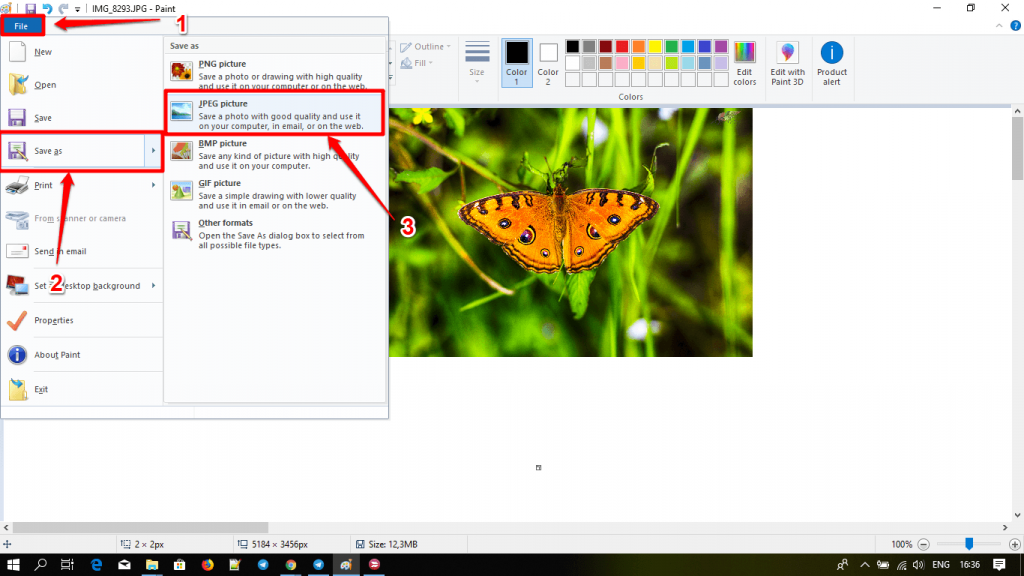
- Isikan nama file gabungan gambar sesuai dengan yang diinginkan dan klik Save pada lokal komputer Anda.
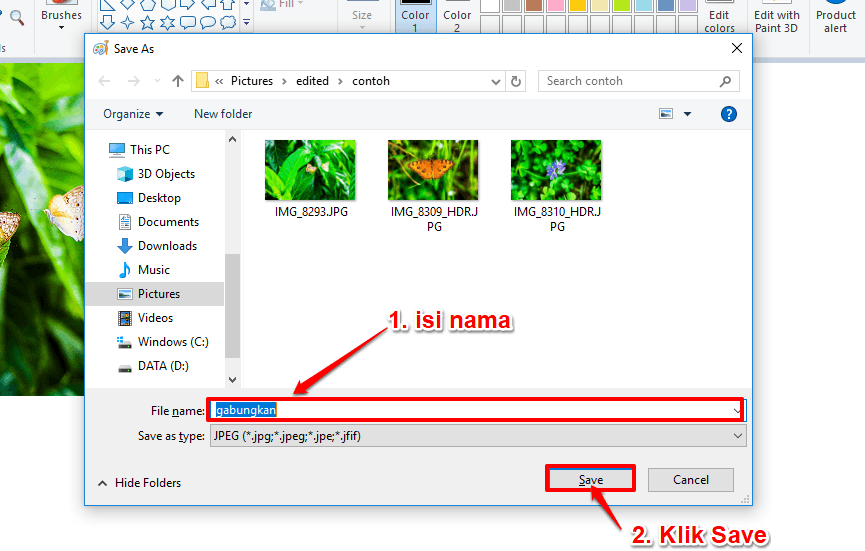
- Selesai, buka file gambar tersebut pada lokal komputer tempat Anda menyimpan hasil edit gambar.

Layanan ini diselenggarakan oleh Telkom Indonesia untuk dunia pendidikan di Indonesia. Mari kita majukan bangsa Indonesia, melalui pemanfaatanTeknologi Informasi dan Komunikasi yang tepat guna pada dunia pendidikan Indonesia |
Sistem Informasi Aplikasi Pendidikan versi 2.0.0 |

